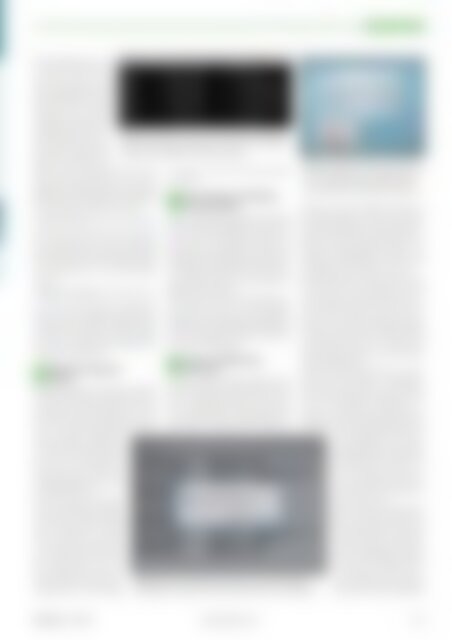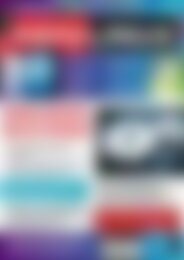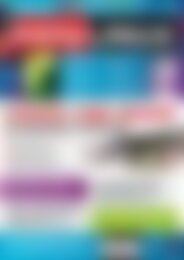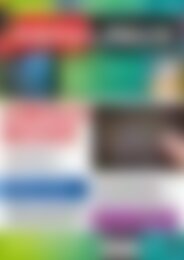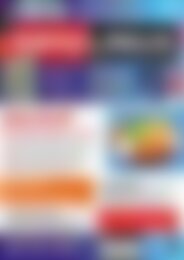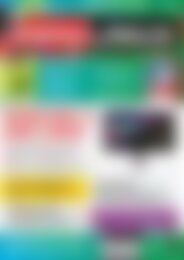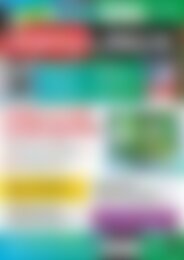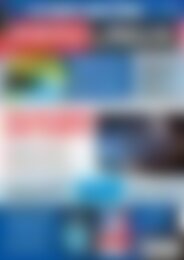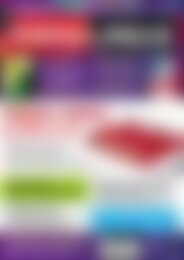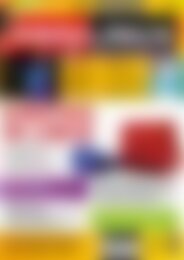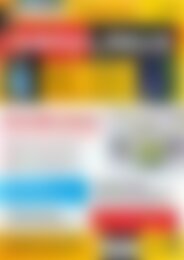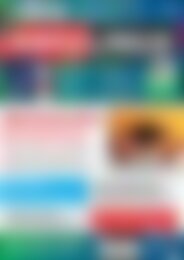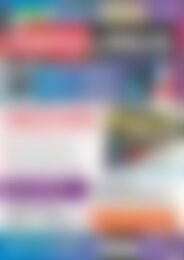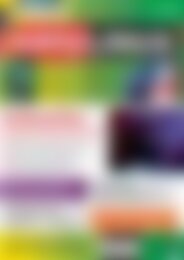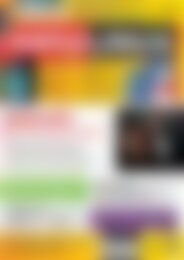Sie wollen auch ein ePaper? Erhöhen Sie die Reichweite Ihrer Titel.
YUMPU macht aus Druck-PDFs automatisch weboptimierte ePaper, die Google liebt.
Linux<br />
Tipps & Tricks<br />
spiel den Befehl top ein, um<br />
zu schauen, welcher Prozess<br />
Ihr System an den<br />
Rand des Zusammenbruchs<br />
treibt (Abbildung 2). Den<br />
Spalten %CPU <strong>und</strong> %MEM<br />
entnehmen Sie die Auslastung<br />
der CPU respektive des<br />
Arbeitsspeichers. Das Programm,<br />
welches das System<br />
am meisten auslastet, steht<br />
gleich an erster Stelle. Ein<br />
Wert von mehr als 100 Prozent in der %CPU-<br />
Spalte muss nichts bedeuten, wenn Sie zum<br />
Beispiel einen Multicore-Rechner verwenden.<br />
Schlägt eine Anwendung aber offensichtlich<br />
über die Stränge, beenden Sie diese über<br />
sudo kill PID<br />
PID ersetzen Sie dabei durch die Prozess-ID<br />
der Anwendung, die Sie in der Zeile ganz<br />
links ablesen. Diese trägt die Überschrift PID.<br />
Führt der Befehl nicht zum erhofften Ergebnis,<br />
versuchen Sie es mit einer härteren<br />
Gangart:<br />
sudo kill ‐9 PID<br />
Das nimmt dem Programm allerdings die<br />
Chance, vor dem Beenden noch seine Dateien<br />
aufzuräumen, was später Probleme verursachen<br />
kann. Wechseln Sie nun über [Strg-Alt-<br />
F7] zurück zur grafischen Oberfläche, lässt<br />
diese sich wieder benutzen.<br />
Abgestürzte Programme<br />
53<br />
beenden<br />
Abgestürzte grafische Anwendung erkennen<br />
Sie auf dem Desktop meist daran, dass sich<br />
das Fenster nicht mehr schließen lässt. Schlagen<br />
Kubuntu <strong>und</strong> OpenSuse nicht von sich<br />
aus vor, die nicht mehr reagierende Anwendung<br />
zu beenden, erledigen Sie<br />
das schnell selbst. Schließen Sie<br />
am besten alle anderen Fenster<br />
bis auf das des Delinquenten.<br />
Drücken Sie dann [Alt-F2], um<br />
die Schnellstartleiste aufzurufen<br />
<strong>und</strong> tippen Sie xkill ein.<br />
Nun verwandelt sich der Mauszeiger<br />
unter Kubuntu <strong>und</strong> Open-<br />
Suse in einen Totenkopf. Klicken<br />
Sie mit diesem auf ein offenes<br />
Fenster, schließen Sie es gewaltsam.<br />
Achten Sie darauf, nicht<br />
aus Versehen offene Anwendungen<br />
abzuschießen, die noch<br />
nicht gespeicherte Inhalte enthalten.<br />
Mitunter starten die so<br />
ausgeknockten Anwendungen<br />
Abb. 2: Das kommando „top“ verrät, welche prozesse das<br />
system momentan verlangsamen. Über den „kill“-Befehl<br />
beenden sie auffällige prozesse gewaltsam.<br />
erst wieder, wenn Sie das System komplett<br />
neu starten.<br />
Anderen Desktop statt KDE oder<br />
54<br />
Gnome verwenden<br />
Manche Distributionen bringen von Haus aus<br />
neben dem Standarddesktop (Gnome, KDE)<br />
noch alternative Oberflächen mit. Meist handelt<br />
es sich um sehr schlichte Varianten wie<br />
FluxBox oder WindowMaker. Zudem lassen<br />
sich neben Ihrem aktuell genutzten noch weitere<br />
Desktops installieren. Wer will, spielt also<br />
unter Kubuntu auch Unity oder Gnome als<br />
Desktop auf den Rechner.<br />
Wollen Sie diese alternativen Desktops nutzen,<br />
melden Sie sich von Ihrem aktuellen<br />
Desktop ab <strong>und</strong> landen dann unter OpenSuse<br />
<strong>und</strong> Kubuntu beim Loginmanager KDM. Hier<br />
stehen die alternativen Desktops gewöhnlich<br />
zur Auswahl (Abbildung 3).<br />
Th<strong>und</strong>erbird: IMAP-Ordner<br />
55<br />
umbenennen<br />
Nutzen Sie IMAP als E-Mail-Protokoll, arbeiten<br />
Sie direkt mit der Ordnerstruktur auf dem<br />
Server. Th<strong>und</strong>erbird legt dann die auf dem<br />
Server vorgef<strong>und</strong>enen Ordner auf Ihrem Rechner<br />
an. Dabei kommt es zu Doppelungen, weil<br />
die Software einige Ordner sowohl auf<br />
Abb. 4: Über den konfigurationseditor nennen sie die Dinge<br />
beim Namen: Aus dem „Trash“ machen sie einen „papierkorb“.<br />
Abb. 3: installieren sie einen alternativen<br />
Fenstermanager bzw. Desktop, rufen sie<br />
ihn auf, indem sie sich von kDE abmelden<br />
<strong>und</strong> beim neuen Desktop anmelden.<br />
Deutsch als auch auf Englisch erzeugt, was<br />
die meisten Benutzer verwirrt. Im Th<strong>und</strong>erbird-Wiki<br />
steht jedoch, wie Sie das beim Anlegen<br />
des Accounts ändern. Gehen Sie aber vorsichtig<br />
vor: Bei der Vergabe der Namen kann<br />
schnell ein Kuddelmuddel entstehen – im<br />
schlimmsten Fall löschen Sie aus Versehen<br />
die Ordner mit Ihren E-Mails vom Server.<br />
Th<strong>und</strong>erbird bringt von Haus aus die Ordner<br />
Trash, Drafts, Sent <strong>und</strong> Templates mit. Auf<br />
Deutsch tragen diese üblicherweise die Namen<br />
Papierkorb, Entwürfe, Gesendet <strong>und</strong> Vorlagen.<br />
Um nun dafür zu sorgen, dass Th<strong>und</strong>erbird<br />
nur die deutschen Bezeichnungen<br />
verwendet, geben Sie beim Anlegen des neuen<br />
Accounts kein Passwort an. In diesem Fall<br />
legt Th<strong>und</strong>erbird zunächst nur einen Ordner<br />
namens Posteingang an.<br />
Um den Namen des Papierkorbs zu ändern,<br />
klicken Sie auf Bearbeiten / Einstellungen,<br />
dann oben rechts auf Erweitert <strong>und</strong> schließlich<br />
auf die Schaltfläche Konfiguration bearbeiten.<br />
Sie versprechen per Mausklick, vorsichtig<br />
zu sein, <strong>und</strong> landen dann in den Einstellungen.<br />
Oben in die Suchleiste geben Sie<br />
als Filterbegriff mail.server.s ein,<br />
was die Einträge zu den bisher<br />
angelegten Konten zutage fördert.<br />
Uns interessiert das Konto, das<br />
mit dem Eintrag mail.server.server1.name<br />
beginnt. Ein weiteres<br />
Konto heißt zum Beispiel mail.<br />
server.server2.name.<br />
Klicken Sie mit der rechten Maustaste<br />
in den leeren Bereich der<br />
Liste <strong>und</strong> wählen Sie Neu / String.<br />
Als Eigenschaftsname tippen Sie<br />
mail.server.server1.trash_folder_<br />
name ein (Abbildung 4). Achten<br />
Sie darauf, die richtige Nummer<br />
zu verwenden, hier also die 1.<br />
Als Wert weisen Sie nach einem<br />
Klick auf OK das Wort Papierkorb<br />
<strong>EasyLinux</strong><br />
02/2011<br />
www.easylinux.de<br />
101