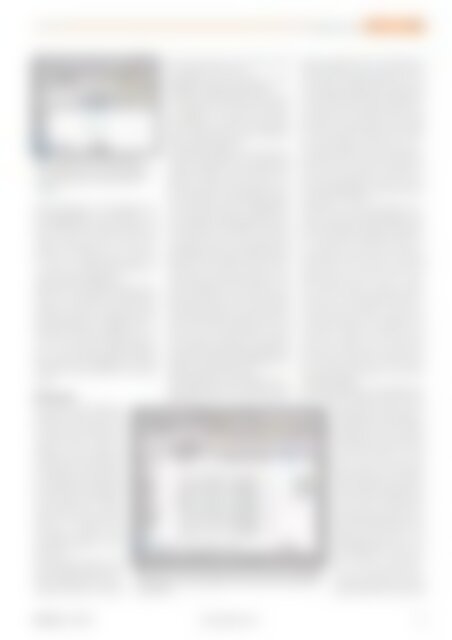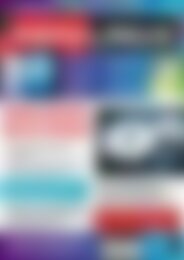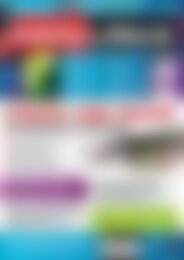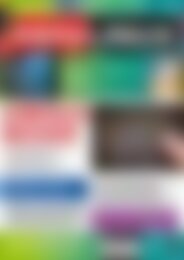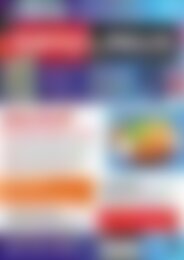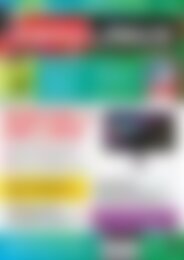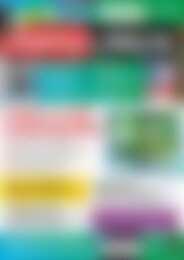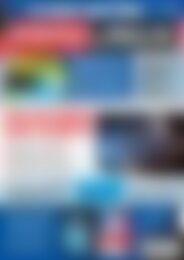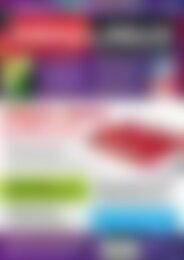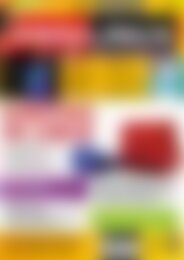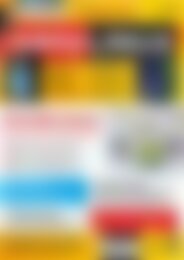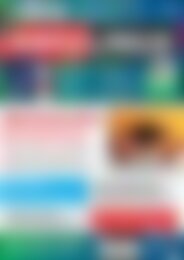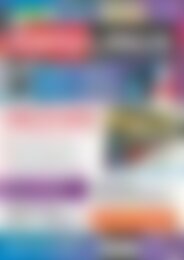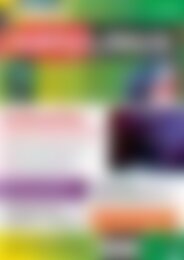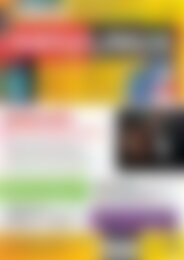Erfolgreiche ePaper selbst erstellen
Machen Sie aus Ihren PDF Publikationen ein blätterbares Flipbook mit unserer einzigartigen Google optimierten e-Paper Software.
Funktionen in Calc<br />
Workshop<br />
Abb. 1: Mittelwerte berücksichtigen<br />
leere Zellen nicht. Es ist also nicht egal,<br />
ob eine Zelle leer ist oder den Wert 0<br />
enthält.<br />
Summe beschrieben vor, verwenden aber als<br />
Berechnungsfunktion nicht SUMME(), sondern<br />
MITTELWERT(). Beachten Sie hier, dass<br />
diese Funktion zwischen leeren Zellen <strong>und</strong><br />
solchen, in denen der Wert 0 steht, unterscheidet:<br />
Der Mittelwert von 2, 0 <strong>und</strong> 4 ist<br />
(2+0+4)/ 3 = 2, während der Mittelwert von<br />
2 <strong>und</strong> 4 <strong>und</strong> einer leeren Zelle als (2+4)/ 2 =<br />
3 berechnet wird (Abbildung 1).<br />
Wollen Sie bei der Durchschnittsbildung leere<br />
Zellen als 0 interpretieren, berechnen Sie<br />
stattdessen die Summe <strong>und</strong> teilen durch die<br />
Anzahl der Zellen; die passende Formel für<br />
das Beispiel wäre dann =SUMME(C2:C4) / 3.<br />
Achten Sie bei der Formeleingabe immer darauf,<br />
dass am Anfang ein Gleichheitszeichen<br />
steht – wenn Sie dieses Zeichen weglassen,<br />
interpretiert Calc den eingegebenen Text nicht<br />
als Formel, sondern zeigt ihn als normalen<br />
Text an.<br />
Klausurnoten<br />
Wir wollen nun ein komplexeres<br />
Beispiel betrachten. Das Szenario<br />
dafür ist eine Klausur, die<br />
zehn Schüler oder Studenten geschrieben<br />
haben; es gab vier<br />
Aufgaben, <strong>und</strong> die Tabelle soll<br />
die erreichten Punkte aller Klausurteilnehmer<br />
in allen Aufgaben,<br />
die Gesamtpunkte absolut <strong>und</strong><br />
in Prozent sowie die vergebenen<br />
Noten enthalten. Um die Berechnung<br />
übersichtlich zu halten,<br />
werden nur die einfachen Schulnoten<br />
von 1 (sehr gut) bis 5<br />
(mangelhaft) vergeben; es gibt<br />
keine Zwischennoten (1,3 etc.)<br />
<strong>und</strong> keine 6.<br />
Der Bewertungsschlüssel soll für<br />
dieses Beispiel so gestaltet sein,<br />
dass der Prüfling ab 90 % der erreichten<br />
Punkte eine 1 erhält, ab<br />
Abb. 2: Das ist das Ziel: Die Tabelle berechnet aus den eingegebenen<br />
punkten in den Teilaufgaben automatisch die Gesamtpunkte<br />
<strong>und</strong> die Note.<br />
80 % eine 2, ab 65 % eine 3 <strong>und</strong> ab 50 % eine<br />
4, bei weniger als 50 % eine 5.<br />
Das Ergebnis, auf das wir zusteuern, ist die in<br />
Abbildung 2 dargestellte Notentabelle.<br />
In einem ersten Schritt geben Sie die Namen<br />
der Teilnehmer <strong>und</strong> die erreichten Punkte in<br />
den Aufgaben ein – also alles, was in den Zellen<br />
zwischen A1 <strong>und</strong> E13 steht. Tragen Sie in<br />
Zeile 15 außerdem die maximal erreichbaren<br />
Punkte für jede Aufgabe ein.<br />
Anschließend berechnen Sie für jeden Prüfling<br />
die Gesamtpunkte. Die Summenformel<br />
erzeugen Sie dabei nur einmal für den ersten<br />
Schüler (im Beispiel Anton); klicken Sie in<br />
Zelle F4 <strong>und</strong> dann auf das Summen-Icon in<br />
der Symbolleiste: Calc schlägt dann automatisch<br />
die korrekte Formel =SUMME(B4:E4)<br />
vor. Um diese Formel automatisch für alle anderen<br />
Teilnehmer zu übernehmen, klicken Sie<br />
in die Zelle mit der Summe. Die schwarze<br />
Umrandung (welche die ausgewählte Zelle<br />
hervorhebt) hat am unteren rechten Rand ein<br />
kleines schwarzes Quadrat. Fassen Sie es mit<br />
der Maus an <strong>und</strong> ziehen Sie dann mit gedrückter<br />
Maustaste den Mauszeiger bis in die<br />
letzte Summenzelle (F13). Sobald Sie die<br />
Maustaste loslassen, erscheinen automatisch<br />
die korrekten Summen: Calc vermutet ganz<br />
richtig beim Kopieren einer Formel, dass Sie<br />
nicht in jeder Zelle denselben Wert (die<br />
Summe aus Zeile 4) sehen möchten, sondern<br />
die jeweiligen Zeileninhalte aufsummieren<br />
wollen. Die Summe der Maximalpunkte (F15)<br />
erstellen Sie auf gewohntem Weg (Klick in die<br />
Zelle <strong>und</strong> auf das Summen-Icon).<br />
Im Beispiel haben wir auch halbe Punkte vergeben,<br />
dadurch wirken die Punktlisten etwas<br />
unordentlich, weil z. B. 8 <strong>und</strong> 8,5 nicht einheitlich<br />
ausgerichtet sind. Das Problem ist<br />
schnell behoben, indem alle Zahlen einheitlich<br />
mit einer Nachkommastelle (also 8 als<br />
8,0) erscheinen. Markieren Sie dazu die Zellen<br />
mit Punktwerten (B4–F15) <strong>und</strong> klicken Sie<br />
mit rechts in eine der markierten Zellen. Aus<br />
dem Kontextmenü wählen Sie dann Zellen<br />
formatieren. Auf dem Reiter Zahlen wählen<br />
Sie unter Kategorie zunächst die Zahl <strong>und</strong><br />
dann rechts daneben die Variante -1234,1 –<br />
das steht für Zahlen mit einer Nachkommastelle.<br />
Unten links im Feld Format-Code erscheint<br />
dann der Eintrag 0,0. Möchten Sie<br />
eine nicht vorgesehene Variante (wie etwa<br />
drei Nachkommastellen) erreichen, geben Sie<br />
dort direkt z. B. 0,000 ein.<br />
Weiter geht es mit der Umrechung in Prozentwerte:<br />
Um eine Gesamtpunktzahl in Prozente<br />
umzurechnen, müssen Sie diesen Wert<br />
durch die maximal erreichbaren Punkte teilen<br />
– die stehen in der Zelle F15. Für den ersten<br />
Eintrag (von Anton) gehört darum in<br />
Zelle G4 die Formel =F4/F15 – das würde<br />
funktionieren, die übrigen Einträge in der<br />
Spalte müssten dann =F5/F15, =F6/F15<br />
usw. lauten. Wenn Sie so vorgehen, funktioniert<br />
aber das automatische Kopieren der<br />
Formel nicht; Calc würde dann in weiter unten<br />
liegen Zellen auch F15 anpassen <strong>und</strong><br />
nach unten schieben, also durch F16, F17<br />
usw. teilen, was falsch ist. Sie können in der<br />
Formel aber angeben, dass F15 eine feste<br />
Adresse ist, die sich nicht verschieben soll:<br />
Dazu schreiben Sie $F$15 statt F15, setzen<br />
also jeweils ein Dollarzeichen vor die Zeilen<strong>und</strong><br />
Spaltenangaben.<br />
Haben Sie in Zelle G4 die nun gef<strong>und</strong>ene Formel<br />
=F4/$F$15 eingetragen, können Sie diese<br />
Zelle mit dem weiter oben beschriebenen<br />
Trick automatisch in<br />
die Zellen G5 bis G13 kopieren.<br />
Allerdings sehen Sie noch keine<br />
Prozentwerte, sondern Dezimalzahlen,<br />
die kleiner als 1 sind<br />
(etwa: 0,921). Das liegt daran,<br />
dass die Zellen noch als normale<br />
Zahlen formatiert sind. Markieren<br />
Sie darum die Zellen G4–G13,<br />
rufen Sie über das Kontextmenü<br />
wieder Zellen formatieren auf<br />
<strong>und</strong> wählen Sie diesmal unter Kategorie<br />
den Eintrag Prozent. Varianten<br />
ganz ohne <strong>und</strong> mit zwei<br />
Nachkommastellen gibt es bereits;<br />
wählen Sie z. B. die Variante<br />
-12,95% aus, erscheint unten<br />
der Format-Code 0,00%.<br />
Wenn Sie daraus noch eine der<br />
beiden Nullen hinter dem Komma<br />
<strong>EasyLinux</strong><br />
02/2011<br />
www.easylinux.de<br />
77