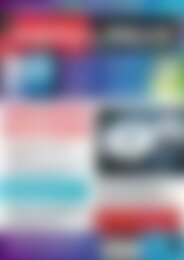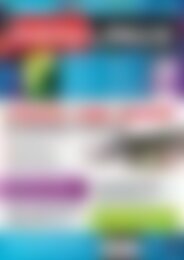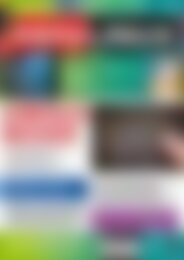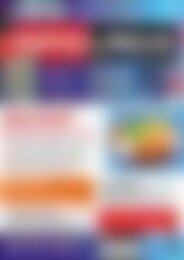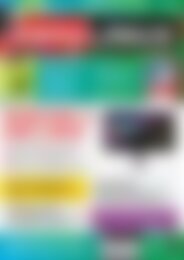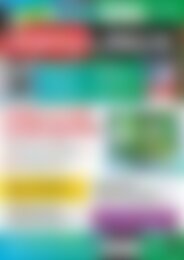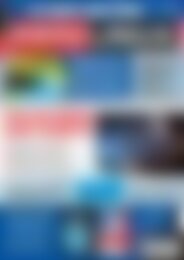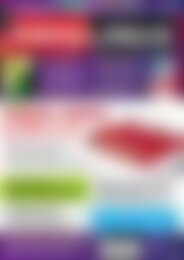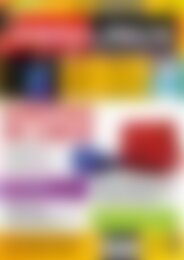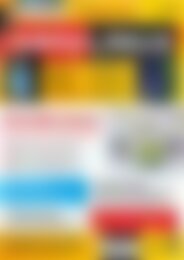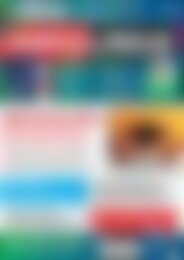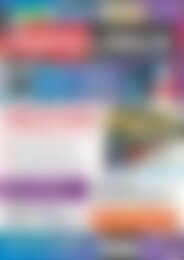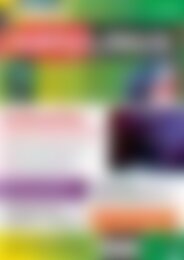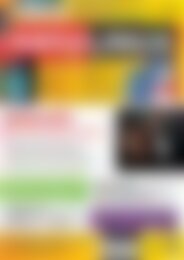Sie wollen auch ein ePaper? Erhöhen Sie die Reichweite Ihrer Titel.
YUMPU macht aus Druck-PDFs automatisch weboptimierte ePaper, die Google liebt.
AcetoneISO<br />
TiTEL<br />
hen Sie eine Liste bisher geöffneter<br />
Images. Nach dem ersten Programmstart<br />
sind alle drei Bereiche<br />
von AcetoneISO noch leer.<br />
Ein Image in AcetoneISO<br />
verwenden<br />
Um ein ISO-Image mit diesem<br />
Tool in den Verzeichnisbaum Ihres<br />
Systems einzuhängen, gehen<br />
Sie wie folgt vor:<br />
Ein Klick auf den Button Einhängen<br />
öffnet den Dateimana-<br />
1<br />
ger, in dem Sie zur gewünschten<br />
Abbilddatei navigieren <strong>und</strong><br />
diese per Doppelklick auswählen.<br />
Sollte das Image bereits in<br />
der Datenbank von Acetone-<br />
ISO auf der linken Seite vorhanden sein,<br />
klicken Sie auf den Eintrag <strong>und</strong> im Anschluss<br />
daran auf Einhängen.<br />
In der Image-Datenbank links sehen Sie<br />
2<br />
nun einen neuen Eintrag für das soeben<br />
ausgewählte Image. Im Tab Abbildereinhängen<br />
erscheint ebenfalls das eingehängte<br />
Image. Auch die History zeigt jetzt einen<br />
Eintrag dafür.<br />
Um den Inhalt des Images anzuzeigen, klicken<br />
Sie im Fenster Abbilder einhängen<br />
3<br />
doppelt auf den Namen der ISO-Datei; alternativ<br />
öffnet ein Rechtsklick darauf das<br />
Kontextmenü, aus dem Sie ImDateimanageröffnen<br />
(Abbildung 3) wählen.<br />
Das Kontextmenü der rechten Maustaste<br />
4<br />
ist auch dann nützlich, wenn Sie das Image<br />
aushängen möchten. Wählen Sie dafür den<br />
Eintrag Imageaushängen. Alternativ erledigt<br />
das ein Klick auf Aushängen.<br />
Abb. 1: im Konfigurationsdialog des Programms legen Sie unter<br />
anderem den bevorzugten Dateimanager fest.<br />
Generell erlaubt das Programm das gleichzeitige<br />
Einhängen von bis zu sieben ISO-Images.<br />
Es verwendet dazu den Pfad /home/Nutzername/virtual-drives/[1-7].<br />
Images mit AcetoneISO erstellen<br />
Um selbst ISO-Images zu erstellen, eignet sich<br />
AcetoneISO auch als komfortables Frontend<br />
für mkisofs, das durch seine komplexe Handhabung<br />
normalerweise in erster Linie versierte<br />
Anwender anspricht. So geht’s:<br />
Klicken Sie mit der linken Maustaste im<br />
1<br />
Menü Abbild-Umwandlung auf den Eintrag<br />
ISOausOrdnererstellen, worauf sich ein<br />
Dateimanager-Dialog öffnet.<br />
Klicken Sie auf den Ordner, den Sie in ein<br />
2<br />
ISO-Abbild verpacken wollen. Sie müssen<br />
alle Dateien, die Teil des Images werden<br />
sollen, zuvor in den gleichen Ordner kopieren<br />
oder verschieben.<br />
Abb. 2: Das übersichtliche Hauptfenster von AcetoneiSO erlaubt den schnellen Zugriff<br />
auf die wichtigsten Funktionen des Programms.<br />
Images <strong>brennen</strong><br />
AcetoneISO zeigt Ihnen nach<br />
3<br />
einem Klick auf OK einen<br />
zweiten Dialog zur Dateiauswahl.<br />
Dort legen Sie den gewünschten<br />
Namen <strong>und</strong> Speicherort<br />
des ISO-Abbildes fest.<br />
Nach einem erneuten Klick<br />
4<br />
auf OK macht sich AcetoneISO<br />
an die Arbeit. Nach dem Fertigstellen<br />
zeigt es Ihnen einen<br />
Bestätigungsdialog. Danach<br />
erscheint das gerade erstellte<br />
Image aber nicht automatisch<br />
in der Datenbank links. Um es<br />
dort einzutragen, fügen Sie es<br />
per Einhängen-Button in das<br />
Programm ein.<br />
AcetoneISO bietet auch eine Funktion, um<br />
ISO-Images verschiedener Machart auf einen<br />
CD- oder DVD- Rohling zu schreiben. Neben<br />
dem Einbinden <strong>und</strong> Erstellen von Abbildern<br />
in das System ist das die dritte Kernfunktion<br />
des Werkzeugs. So gehen Sie vor:<br />
Klicken Sie auf den Menüeintrag CD/DVD<br />
1<br />
<strong>brennen</strong> bzw. BurnCD/DVD – in älteren<br />
AcetoneISO-Versionen ist die Übersetzung<br />
etwas holprig.<br />
Wählen Sie links in der Datenbank das<br />
2<br />
ISO-Image aus, das Sie auf eine CD oder<br />
DVD <strong>brennen</strong> möchten.<br />
Klicken Sie rechts auf das Icon mit der<br />
3<br />
<strong>brennen</strong>den CD neben dem Eintrag Burn<br />
ISOImage. AcetoneISO beginnt mit der Arbeit<br />
<strong>und</strong> schreibt nach dem Fertigstellen<br />
eine kurze Bestätigung.<br />
Image von CD oder DVDs auslesen<br />
Möchten Sie von Ihren CDs oder DVDs ein<br />
Image anlegen, um es zum Beispiel per Netzwerk<br />
weiterzuverteilen oder es zu archivieren,<br />
ist AcetoneISO auch für diese Aufgabe<br />
geeignet. Das gilt auch für Audio-CDs – was<br />
nicht selbstverständlich ist, da diese Audio-<br />
CDs eine andere Struktur besitzen als Daten-<br />
CDs. So gehen Sie vor, um ein Abbild einer<br />
vorhandenen CD/ DVD zu erstellen:<br />
Wählen Sie im Menü Abbild-Umwandlung<br />
1<br />
/ ISOausCD/DVDerstellen <strong>und</strong> im Untermenü<br />
den für Sie passenden Eintrag aus.<br />
Abhängig von der Auswahl stellt Ihnen<br />
AcetoneISO nun mehrere Fragen.<br />
Wenn Sie eine normale Daten-CD in ein<br />
2<br />
Image umwandeln möchten, fragt Sie AcetoneISO<br />
nach dem Pfad zum Laufwerk sowie<br />
der Blockgröße des Datenträgers. Bei<br />
beiden Fragen übernehmen Sie die vorgegebenen<br />
Werte.<br />
<strong>EasyLinux</strong><br />
02/2011<br />
www.easylinux.de<br />
51