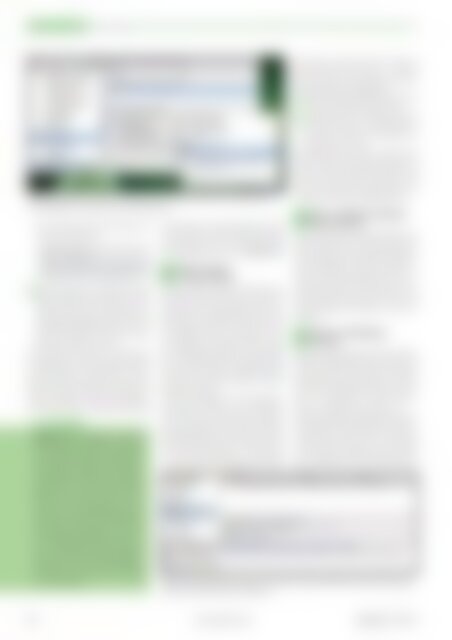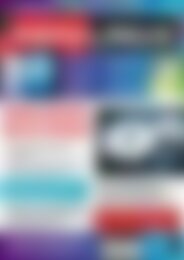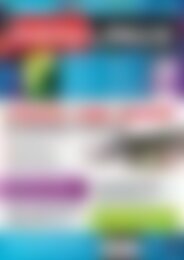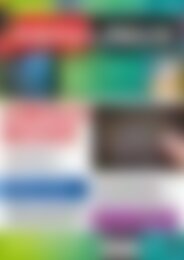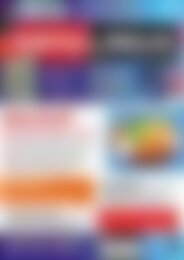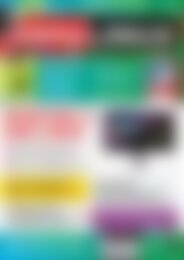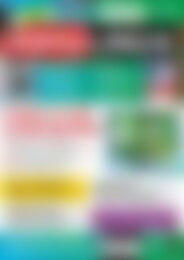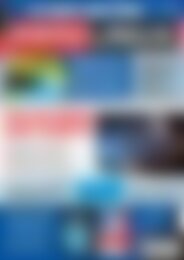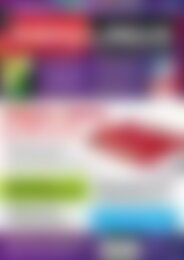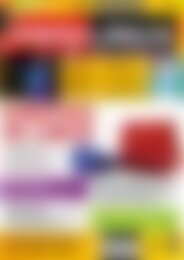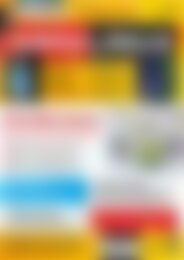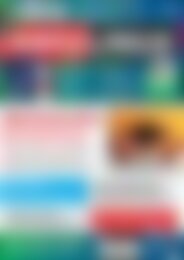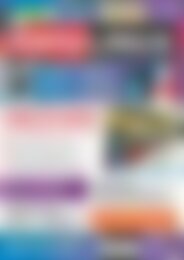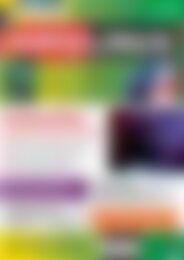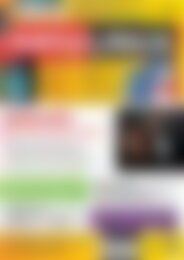Sie wollen auch ein ePaper? Erhöhen Sie die Reichweite Ihrer Titel.
YUMPU macht aus Druck-PDFs automatisch weboptimierte ePaper, die Google liebt.
Tipps & Tricks<br />
Gnome-Tipps<br />
Abb. 3: Die nautilus-Erweiterung öffnet nicht nur ein Terminalfenster, sondern auch<br />
den Midnight commander per rechter Maustaste.<br />
len ein, speichern Sie die Änderungen <strong>und</strong><br />
verlassen Sie den Editor:<br />
audio_folders=.<br />
folder_depth=10<br />
output_formats=audio/mpeg,audiU<br />
o/mp3,audio/x‐aac,audio/ogg<br />
Starten Sie Banshee neu. Blättern Sie in der<br />
6<br />
linken Seitenleiste nach unten bis zum Eintrag<br />
für das Gerät. Sie haben jetzt nicht nur<br />
Zugriff auf die Songs, sondern können in<br />
den Abgleicheinstellungen auch den automatischen<br />
Abgleich von Musik, Audiobooks<br />
oder Podcasts einrichten.<br />
Die erste Zeile in der Datei .is_audio_player<br />
verrät Banshee, wo genau die Musik auf dem<br />
Gerät gespeichert ist. Hier können Sie entweder<br />
einen Ordner bestimmen oder über den<br />
Punkt die oberste Ebene in der Verzeichnisstruktur<br />
ansprechen. Optional definieren Sie<br />
hier mehrere Ordner <strong>und</strong> trennen die Einträge<br />
GloSSAR<br />
MIME-Types: Multipurpose Internet<br />
Mail Extensions (MIME) ist ursprünglich<br />
ein Standard, der dazu dient, Dateianhänge<br />
in E-Mails zu beschreiben.<br />
Auch Webserver geben vor der Übertragung<br />
einer zum Download angeforderten<br />
Datei ihren Typ über einen<br />
MIME-Type (im HTTP-Header Content-<br />
Type) an. Viele Webbrowser <strong>und</strong> andere<br />
Clients ordnen den MIME-Types<br />
passende Anwendungen zu, welche<br />
die jeweiligen Dokumente öffnen können<br />
– das klappt auch dann, wenn die<br />
Datei keine oder eine falsche Dateiendung<br />
hat. Eine Liste dieser MIME-Typen<br />
finden Sie unter Linux in der Datei<br />
/etc/ mime.types.<br />
durch Kommata. Danach definieren Sie in der<br />
zweiten Zeile die Tiefe der Ordnerhierarchie<br />
auf dem Handy <strong>und</strong> in der dritten die möglichen<br />
Dateiformate in Form von MIME-Types.<br />
Nautilus: Funktion<br />
27<br />
„In Terminal öffnen“<br />
Unter OpenSuse <strong>und</strong> Ubuntu installieren Sie<br />
das Paket nautilus-open-terminal, um den Dateimanager<br />
um ein praktisches Feature zu erweitern.<br />
Das neue Plug-in aktivieren Sie nach<br />
dem Einspielen, indem Sie sich ab- <strong>und</strong> wieder<br />
anmelden oder in ein Schnellstart- oder<br />
Terminalfenster den Befehl nautilus-q eingeben.<br />
Anschließend offenbart ein Rechtsklick<br />
auf ein Ordnersymbol im Kontextmenü den<br />
Eintrag InTerminalöffnen. Wählen Sie diesen<br />
aus, startet das Gnome-Terminal im entsprechenden<br />
Verzeichnis.<br />
Auch beim Rechtsklick auf den Desktophintergr<strong>und</strong><br />
bietet Gnome an, ein Terminalfenster<br />
zu öffnen. Das ist nicht weiter verw<strong>und</strong>erlich,<br />
denn Nautilus ist auch für den Gnome-<br />
Desktophintergr<strong>und</strong> verantwortlich. Nehmen<br />
Sie die Dienste des Plug-ins in Anspruch, startet<br />
das Gnome-Terminal im Verzeichnis<br />
~/Desktop (die Tilde repräsentiert Ihr Home-<br />
Verzeichnis). Wollen Sie lieber direkt im<br />
Home-Verzeichnis <strong>und</strong> nicht in ~/Desktop<br />
landen, können Sie die Dateimanager-Erweiterung<br />
entsprechend konfigurieren:<br />
Starten Sie den Konfigurationseditor über<br />
1<br />
[Alt-F2] <strong>und</strong> Eingabe von gconf-editor.<br />
Hangeln Sie sich in der linken Baumansicht<br />
2<br />
bis zum Punkt apps / nautilus-open-terminal<br />
durch <strong>und</strong> setzen Sie ein Häkchen bei<br />
desktop_opens_home_dir.<br />
Die Änderung ist sofort aktiv. Wenn Sie das<br />
nächste Mal mit der rechten Maustaste auf<br />
eine freie Stelle des Bildschirms klicken <strong>und</strong><br />
sich für Terminal öffnen entscheiden, zeigt<br />
das Gnome-Terminal das eigene Home-Verzeichnis<br />
<strong>und</strong> nicht den Desktop-Ordner an.<br />
Nautilus: „Midnight Commander<br />
28<br />
öffnen“ aktivieren<br />
Die im vorigen Tipp vorgestellte Nautilus-Erweiterung<br />
ruft nicht nur ein Terminal auf den<br />
Plan, sondern auch den beliebten Dateimanager<br />
für die Konsole. Dazu muss das Paket mc,<br />
das den Midnight Commander ausliefert, installiert<br />
sein. Außerdem gehen Sie, wie im vorigen<br />
Tipp gezeigt, in die erweiterte GConf-<br />
Einrichtung für nautilus-open-terminal <strong>und</strong><br />
setzen ein Häkchen bei display_mc_item (Abbildung<br />
3).<br />
Evolution als RSS-Reader<br />
29<br />
einrichten<br />
Mit einer Erweiterung machen Sie den Gnome-<br />
Mailclient für RSS-Feeds aus dem Netz fit <strong>und</strong><br />
lesen die neuesten Nachrichten <strong>und</strong> Blogartikel<br />
direkt in Evolution. OpenSuse 11.3 hat das<br />
Plug-in nicht im Angebot; Anwender der Version<br />
11.4 installieren das Paket evolution-<br />
plugin-rss, Ubuntu-Nutzer evolution-rss.<br />
Nach der Installation richten Sie die Feeds ein.<br />
Dazu öffnen Sie die Einstellungen aus dem Bearbeiten-Menü.<br />
Blättern Sie in der linken Seitenleiste<br />
ganz nach unten bis zur Abteilung<br />
News<strong>und</strong>Blogs <strong>und</strong> klicken Sie diese an. Danach<br />
wechseln Sie in den rechten Bereich.<br />
Abb. 4: Mit einem kleinen plug-in rüsten sie den Gnome-Mailclient auf. Evolution zeigt<br />
danach auch rss-Feeds <strong>und</strong> blogs an.<br />
86 www.easylinux.de<br />
<strong>EasyLinux</strong> 02/2011