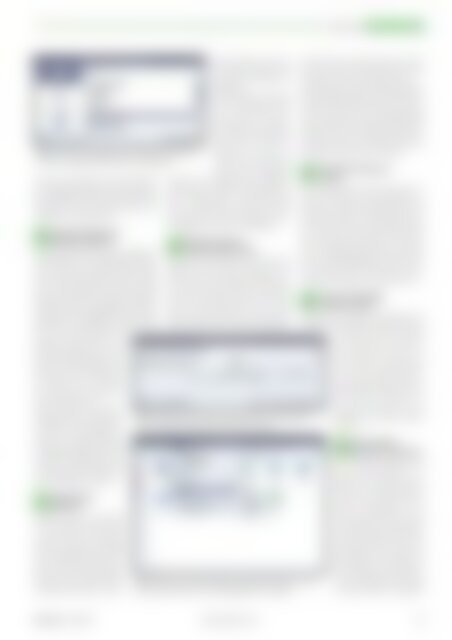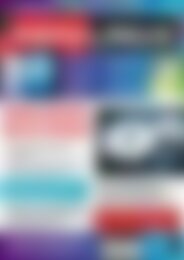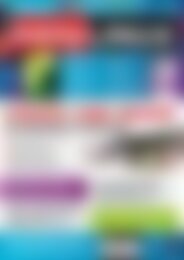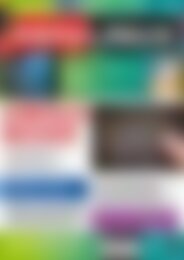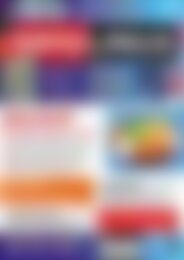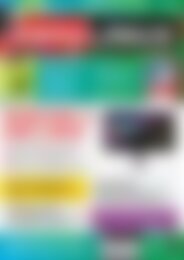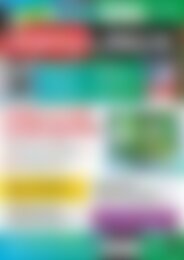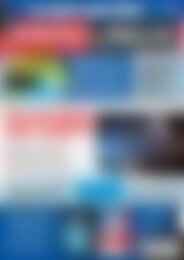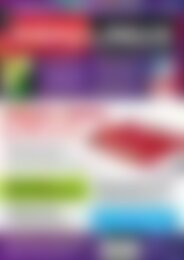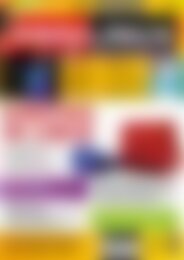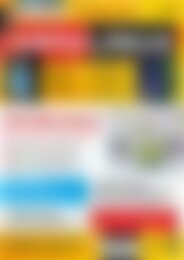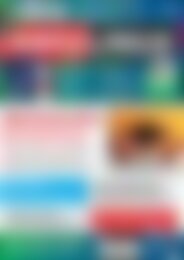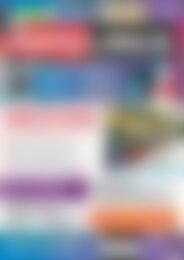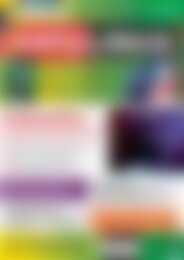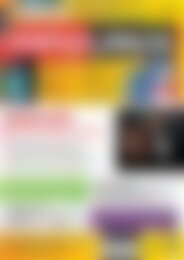Erfolgreiche ePaper selbst erstellen
Machen Sie aus Ihren PDF Publikationen ein blätterbares Flipbook mit unserer einzigartigen Google optimierten e-Paper Software.
KDE-Tipps<br />
Tipps & Tricks<br />
Abb. 2: im Einrichtungsdialog des k-Menüs können sie<br />
einzelne Einträge wie die Favoriten ausblenden.<br />
fernen Sie im Abschnitt Ansicht die Häkchen<br />
vor allen Menüeinträgen, die Sie nicht benötigen<br />
(Abbildung 2). Über OK speichern Sie die<br />
Änderungen, <strong>und</strong> das Menü präsentiert sich<br />
aufgeräumt <strong>und</strong> platzsparend.<br />
Fassungsvermögen des<br />
05<br />
Mülleimers anpassen<br />
Standardmäßig darf der Inhalt des Mülleimers<br />
unter KDE 10 % der Partitionsgröße einnehmen.<br />
Bei aktuellen Festplatten reserviert KDE<br />
dann schnell einmal mehrere GByte für Abfall,<br />
bevor es den Anwender warnt, dass der Müll<br />
langsam überläuft. Mit wenigen Mausklicks<br />
reduzieren Sie die Maximalgröße für Dateiabfall:<br />
Klicken Sie den Mülleimer mit der rechten<br />
Maustaste an <strong>und</strong> wählen Sie Configure Trash<br />
Bin aus dem Kontextmenü. Im<br />
folgenden Dialog tragen Sie im<br />
Feld Maximalgröße ein, wie viel<br />
Prozent der Partitionsgröße weggeworfene<br />
Dateien belegen dürfen.<br />
Haben Sie Linux mehrere<br />
100 GByte Platz eingeräumt,<br />
reicht normalerweise 1 %.<br />
Über die Option Wenn die Maximalgröße<br />
erreicht ist direkt darunter<br />
legen Sie fest, was KDE in diesem<br />
Fall tut. Standardmäßig erscheint<br />
eine Warnung. Sie können<br />
die Desktopumgebung aber auch<br />
anweisen, automatisch die ältesten<br />
Dateien oder die größten Brocken<br />
im Mülleimer zu löschen.<br />
Termine für die<br />
06<br />
Müllabfuhr<br />
Gehören Sie auch zu den Nutzern,<br />
die Dateien nach dem Motto<br />
„aus den Augen, aus dem Sinn“<br />
löschen <strong>und</strong> nicht regelmäßig<br />
den Desktopmülleimer leeren?<br />
Dann dürfte Ihnen die Option gefallen,<br />
mit der Sie KDE anweisen,<br />
Dateien eines bestimmten Alters<br />
automatisch zu löschen – der Da-<br />
teimüll fängt zwar nicht an<br />
zu stinken, belegt aber nach<br />
gewisser Zeit unnötig viel<br />
Plattenplatz.<br />
Damit sich KDE regelmäßig<br />
um die Müllabfuhr kümmert,<br />
öffnen Sie über das<br />
Kontextmenü des Mülleimers<br />
seinen Einrichtungsdialog.<br />
Setzen Sie dort ein<br />
Häkchen vor Dateien löschen,<br />
die älter sind als <strong>und</strong><br />
tragen Sie im Eingabefeld<br />
dahinter ein, wie lange Dateien im Mülleimer<br />
liegen dürfen, bis KDE sie automatisch entfernt.<br />
Der Standardwert 7 Tage ist ein wenig<br />
kurz – auf Dateien, die man jedoch einen Monat<br />
lang nicht vermisst hat, kann man in der<br />
Regel gefahrlos verzichten (Abbildung 3).<br />
Weiterhin Konqueror<br />
07<br />
als Dateimanager nutzen<br />
Mit KDE 4 kam auch der neue Dateimanager<br />
Dolphin auf den Desktop. Konqueror ist jedoch<br />
nach wie vor ein sehr guter Dateiverwalter,<br />
auf den viele Nutzer schon aus Gewohnheit<br />
nicht verzichten wollen. Ihn jedes Mal<br />
über ein Schnellstartfenster oder aus dem<br />
Menü zu starten, wenn man nur kurz ein paar<br />
Dateien kopieren will, ist jedoch umständlich.<br />
Abb. 3: Mit diesen Einstellungen löscht kDE automatisch Dateien,<br />
die länger als 30 Tage im Mülleimer liegen.<br />
Abb. 4: Über das „Ansicht“-Menü weisen sie konqueror an, außer<br />
dem Dateinamen auch die Dateigröße anzuzeigen.<br />
Mit einer kleinen Anpassung sorgen Sie dafür,<br />
dass sich auch bei einem Klick auf das Icon<br />
Persönlicher Ordner der Konqueror öffnet.<br />
Klicken Sie das Icon mit der rechten Maustaste<br />
an <strong>und</strong> wählen Sie Eigenschaften aus dem Kontextmenü.<br />
Wechseln Sie nun auf den Tab Programm.<br />
Ersetzen Sie die Zeile dolphin $HOME<br />
im Feld Befehl durch konqueror $HOME <strong>und</strong><br />
klicken Sie auf OK. Ab sofort öffnet sich bei einem<br />
Klick auf das Icon Persönlicher Ordner der<br />
Konqueror in Ihrem Home-Verzeichnis.<br />
Dateigröße in Konqueror<br />
08<br />
anzeigen<br />
In der Symbolansicht zeigt Konqueror bei Dateien<br />
<strong>und</strong> Ordnern nur deren Namen an.<br />
Möchten Sie zusätzlich die Dateigröße <strong>und</strong> die<br />
Anzahl der Dateien in Ordnern sehen, erreichen<br />
Sie das über das Ansicht-Menü. Klicken<br />
Sie auf dessen Eintrag Zusatzinformationen<br />
(oder Zusätzliche Informationen) <strong>und</strong> setzen<br />
Sie im ausklappenden Untermenü ein Häkchen<br />
vor Größe (Abbildung 4). Für den aktuellen<br />
Ordner merkt sich Konqueror die Einstellung<br />
<strong>und</strong> zeigt immer auch die Größe an.<br />
Konqueror: Dateigröße<br />
09<br />
dauerhaft anzeigen<br />
Finden Sie die Anzeige der Dateigröße in der<br />
Symbolansicht praktisch, möchten Sie diese<br />
wahrscheinlich für alle Ordner<br />
in einem Rutsch aktivieren.<br />
Dazu wählen Sie Ansicht / Ansicht<br />
anpassen <strong>und</strong> kontrollieren,<br />
ob unter Zusätzliche Informationen<br />
die Option Größe mit<br />
einem Häkchen markiert ist. Setzen<br />
Sie dann im Bereich Ansichtsmodus<br />
festlegen für ein<br />
Häkchen vor Alle Ordner (Abbildung<br />
5).<br />
10 Verschw<strong>und</strong>ene<br />
Menüleiste reaktivieren<br />
Ist auf einmal die Menüleiste bei<br />
einem KDE-Programm verschw<strong>und</strong>en,<br />
ist guter Rat teuer:<br />
Wieso ist das Ding überhaupt<br />
weg <strong>und</strong> wie bekommt man es<br />
wieder? Verschw<strong>und</strong>en ist die<br />
Leiste wahrscheinlich, weil Sie<br />
versehentlich die Tastenkombination<br />
[Strg-M] gedrückt haben.<br />
Das passiert leicht, wenn man<br />
beispielsweise mit [Strg-N] ein<br />
neues Dolphin- oder Konqueror-<br />
Fenster öffnen will. Zurück erhalten<br />
Sie die Menüleiste mit einem<br />
erneuten Drücken von [Strg-M].<br />
<strong>EasyLinux</strong><br />
02/2011<br />
www.easylinux.de 81