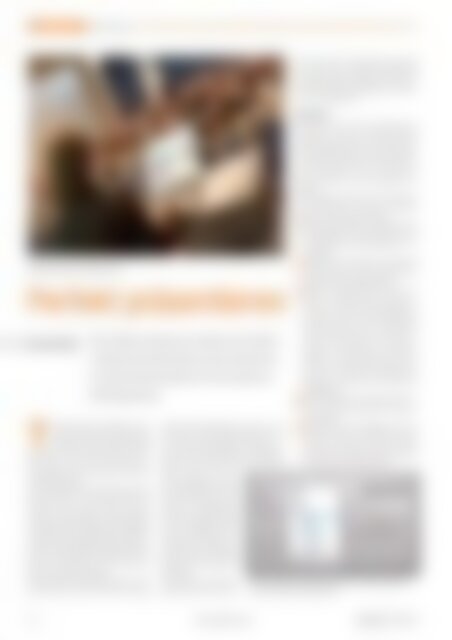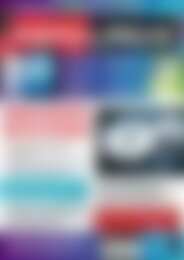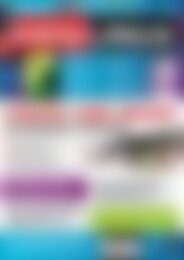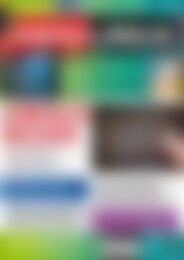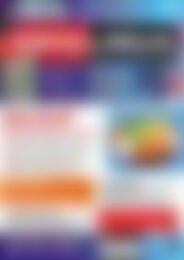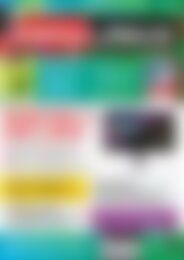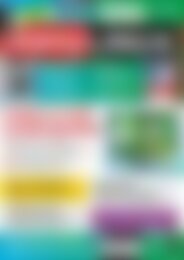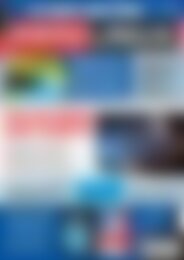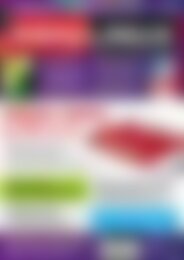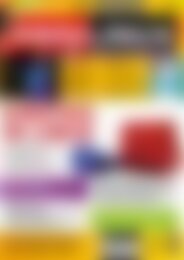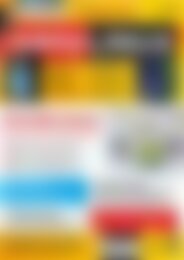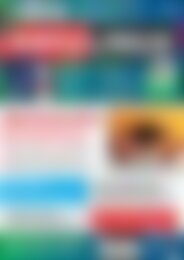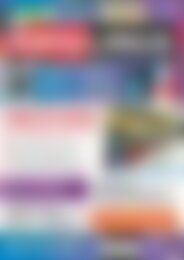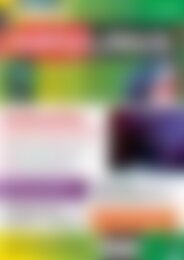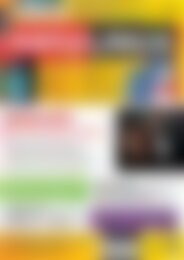Sie wollen auch ein ePaper? Erhöhen Sie die Reichweite Ihrer Titel.
YUMPU macht aus Druck-PDFs automatisch weboptimierte ePaper, die Google liebt.
Workshop<br />
PDF Presenter<br />
PDF Presenter für Vorträge nutzen<br />
Perfekt präsentieren<br />
Hans-Georg Eßer<br />
Wer Vorträge mit Notebook <strong>und</strong> Beamer hält, sollte einen<br />
Blick auf den PDF Presenter werfen: Das Tool bietet<br />
nützliche Komfortfunktionen für die Anzeige von<br />
PDF-Präsentationen.<br />
Traditionell sehen Vortragende, die ihr<br />
Net- oder Notebook an einen Beamer<br />
anschließen, auf dem eigenen Display<br />
dasselbe, was die Zuschauer auf der Leinwand<br />
sehen. Wer einen Informationsvorsprung<br />
haben möchte, benutzt dazu oft einen<br />
Ausdruck der Folien.<br />
Für das OpenOffice-Präsentationsprogramm<br />
Presenter gibt es schon länger mit der Sun<br />
Presenter Console (jetzt: Oracle Presenter<br />
Console) [1] eine praktische Erweiterung, die<br />
unterschiedliche Anzeigen auf dem eingebauten<br />
Display <strong>und</strong> dem angeschlossenen Beamer<br />
erlaubt. Als Vortragender sehen Sie dabei neben<br />
der aktuellen auch die folgende Folie, die<br />
Notizen zur aktuellen Folie <strong>und</strong> zudem die<br />
bereits vergangene (Rede-)Zeit.<br />
Oft liegen aber Vortragsfolien nicht im Presenter-Format<br />
(oder als PowerPoint-Datei),<br />
© Marcin Balcerzak, 123RF<br />
sondern als PDF-Dokument vor, das ist z. B.<br />
oft der Fall, wenn man fremde Folien verwendet<br />
<strong>und</strong> nur einen PDF-Export erhalten hat –<br />
dann scheidet OpenOffice als Anzeigeprogramm<br />
aus. Klassische PDF-Viewer wie der<br />
Adobe Reader oder die<br />
freien Programme Evince<br />
<strong>und</strong> Xdpf bieten keine spezielle<br />
Unterstützung für zwei<br />
Monitore – eine Wiedergabe<br />
ist damit nur möglich, wenn<br />
Sie den eingebauten Bildschirm<br />
<strong>und</strong> den Beamer synchronisieren,<br />
<strong>und</strong> damit sehen<br />
Sie auf dem Notebook-<br />
Display wieder dasselbe wie<br />
die Zuhörer.<br />
PDF Presenter schafft hier<br />
Abhilfe: Die für Linux, Windows<br />
<strong>und</strong> Mac OS X erhältliche Anwendung<br />
[2] ersetzt einen normalen PDF-Betrachter<br />
<strong>und</strong> bietet ähnliche Funktionen wie die Sun<br />
Presenter Console für OpenOffice-Präsentationen<br />
– <strong>und</strong> einiges mehr.<br />
Installation<br />
PDF Presenter ist ein in Java geschriebenes<br />
Programm – das hat den Vorteil, dass Sie<br />
dasselbe Programmarchiv ohne Änderungen<br />
auf verschiedenen Linux-Versionen <strong>und</strong> unter<br />
Windows <strong>und</strong> Mac OS X verwenden können;<br />
der Nachteil ist, dass es keine in die<br />
Paketverwaltung von Linux integrierten Pakete<br />
gibt.<br />
Zur Installation entpacken Sie das Zip-Archiv<br />
von der Heft-DVD in einem neu erstellten<br />
Ordner in Ihrem Home-Verzeichnis:<br />
Öffnen Sie unter KDE ein Dolphin-Fenster<br />
1<br />
<strong>und</strong> navigieren Sie in den Ordner auf der<br />
Heft-DVD, der das Archiv pdfpresenter_1_0.<br />
zip enthält.<br />
Klicken Sie die Archivdatei an. Es erscheint<br />
2<br />
ein neues Fenster, in dem der KDE-Archivmanager<br />
Ark den Inhalt präsentiert.<br />
Rufen Sie den Menüpunkt Aktion / Entpacken<br />
/ Entpacken nach auf. Dann er-<br />
3<br />
scheint ein Verzeichnisauswahldialog. In<br />
der Mitte sehen Sie die Baumansicht;<br />
wechseln Sie per Klick auf Persönlicher<br />
Ordner ganz links oben in Ihr Home-Verzeichnis.<br />
Vorausgewählt ist die Option<br />
Entpacken in Unterordner, die Sie übernehmen<br />
– so landen die Dateien im nächsten<br />
Schritt in einem neuen Ordner pdfpresenter_1_0<br />
Ihres Home-Verzeichnisses<br />
(Abbildung 1).<br />
Mit einem Klick auf OK packen Sie das Archiv<br />
aus. Danach können Sie das Ark-Fen-<br />
4<br />
ster schließen.<br />
Wechseln Sie nun in Dolphin in das neu<br />
5<br />
erzeugte Verzeichnis <strong>und</strong> klicken Sie darin<br />
die Datei startLinux.sh mit der rechten<br />
Maustaste an; aus dem Kontextmenü wählen<br />
Sie den Eintrag Eigenschaften.<br />
Abb. 1: Entpacken sie das Zip-Archiv in einen Unterordner<br />
Ihres home-Verzeichnisses.<br />
72 www.easylinux.de<br />
<strong>EasyLinux</strong> 02/2011