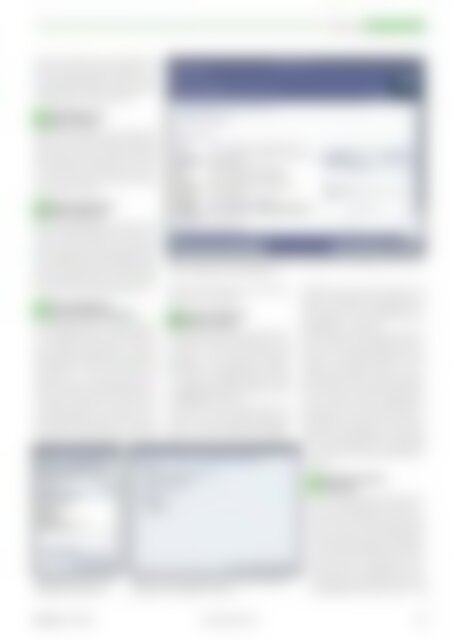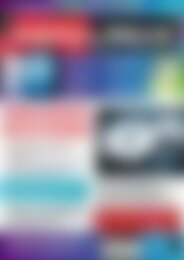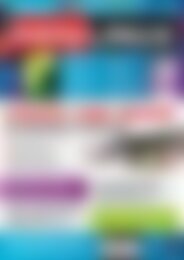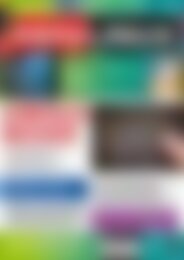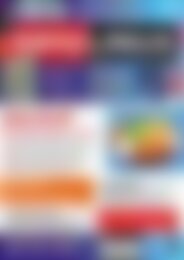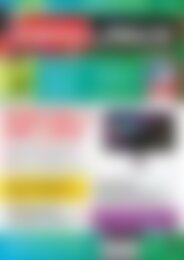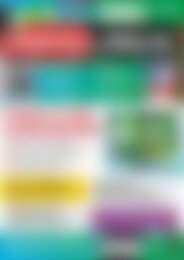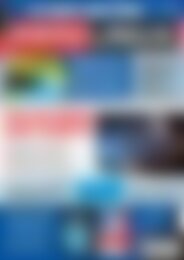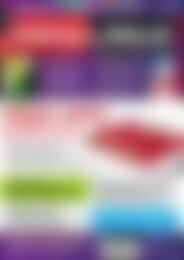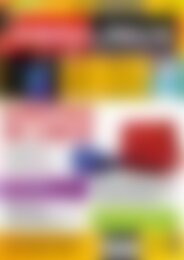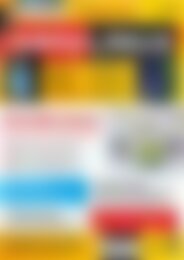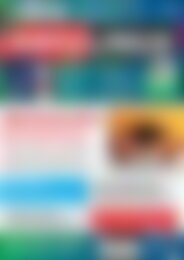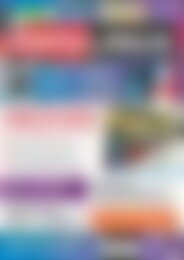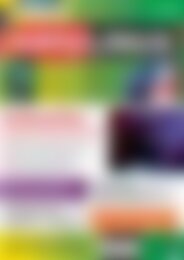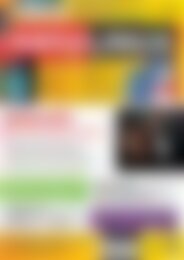Sie wollen auch ein ePaper? Erhöhen Sie die Reichweite Ihrer Titel.
YUMPU macht aus Druck-PDFs automatisch weboptimierte ePaper, die Google liebt.
KDE-Tipps<br />
Tipps & Tricks<br />
kieren Sie die Zeichen, die in Großbuchstaben<br />
erscheinen sollen <strong>und</strong> drücken [Strg-U] – fertig.<br />
Um großgeschriebene Zeichen in Kleinbuchstaben<br />
umzuwandeln, verwenden Sie die<br />
Tastenkombination [Strg-Umschalt-U].<br />
Zeilenumbrüche in<br />
18<br />
KWrite entfernen<br />
Möchten Sie aus einem Text Zeilenumbrüche<br />
entfernen <strong>und</strong> mehrere Zeilen zusammenziehen,<br />
müssen Sie dazu in KWrite nicht jeden<br />
Zeilenumbruch von Hand löschen. Viel einfacher<br />
<strong>und</strong> schneller kommen Sie ans Ziel, indem<br />
Sie den relevanten Textabschnitt markieren<br />
<strong>und</strong> [Strg-J] drücken.<br />
Navigationsbereich in<br />
19<br />
okular ausblenden<br />
Links im Navigationsbereich zeigt der KDE-<br />
Dokumentenbetrachter Okular eine Seitenvorschau<br />
<strong>und</strong> bietet Zugriff auf von Ihnen gesetzte<br />
Lesezeichen <strong>und</strong> Anmerkungen. Wenn<br />
Sie für die Betrachtung eines Dokuments die<br />
gesamte Fensterbreite nutzen wollen, blenden<br />
Sie den Navigationsbereich einfach mit einem<br />
Druck auf [F7] aus (<strong>und</strong> auch wieder ein).<br />
Hintergr<strong>und</strong>farbe der<br />
20<br />
Gwenview-Übersicht ändern<br />
Der KDE-Bildbetrachter Gwenview zeigt in<br />
der Thumbnail-Übersicht standardmäßig einen<br />
dunkelgrauen Hintergr<strong>und</strong> an. Wer eine<br />
andere Farbe bevorzugt, kann sie über den<br />
Optionsdialog auswählen. Öffnen Sie ihn über<br />
Einstellungen / Gwenview einrichten <strong>und</strong><br />
wechseln Sie dort zum Abschnitt Allgemein.<br />
Klicken Sie hinter Hintergr<strong>und</strong>farbe der Ansicht<br />
auf den grauen Button, um den Farbauswahldialog<br />
zu öffnen. Dort können Sie eine<br />
der voreingestellten Farben rechts oben auswählen<br />
oder sich eine eigene aus der Farbpalette<br />
links im Dialog aussuchen. Mit zwei<br />
Abb. 7: Mit diesen Einstellungen findet die erweiterte suche von Digikam nur Fotos, die<br />
sie mit fünf sternen bewertet haben.<br />
Klicks auf OK übernimmt der Gwenview-Hintergr<strong>und</strong><br />
Ihre Wunschfarbe.<br />
Skripte in Dolphin per<br />
21<br />
Mausklick starten<br />
Sie klicken im KDE-Dateimanager Dolphin auf<br />
ein Shell-Skript mit der Dateiendung .sh <strong>und</strong><br />
es passiert … nichts. Über das Kontextmenü<br />
können Sie es zwar in einem Editor zum Bearbeiten<br />
öffnen – eine Möglichkeit, es auszuführen,<br />
suchen Sie allerdings vergeblich. Schuld<br />
ist eine fehlende Dateizuordnung für Dateien<br />
des MIME-Type x-shellscript.<br />
Die rüsten Sie jedoch schnell selbst nach:<br />
Starten Sie dazu das KDE-Kontrollzentrum<br />
über ein mit [Alt-F2] geöffnetes Schnellstartfenster,<br />
in das Sie systemsettings eingeben.<br />
Wechseln Sie dort zum Tab Erweitert <strong>und</strong><br />
starten Sie das Modul Dateizuordnungen. Geben<br />
Sie in das Feld Suche den Begriff shell ein<br />
<strong>und</strong> markieren Sie in der Trefferliste den Eintrag<br />
application / x-shellscript.<br />
Die Einstellungen dieses Dateityps können Sie<br />
nun in der rechten Fensterhälfte bearbeiten.<br />
Klicken Sie im Abschnitt Rangfolge der zugeordneten<br />
Anwendungsprogramme auf die<br />
Schaltfläche Hinzufügen. Tragen Sie im folgenden<br />
Dialog /bin/ bash in die Eingabezeile<br />
ein <strong>und</strong> setzen Sie ein Häkchen vor der Option<br />
Im Terminal ausführen (Abbildung 8).<br />
Bei einem Klick auf OK aktualisiert KDE die<br />
Einstellungen, <strong>und</strong> die Bash (die Shell) erscheint<br />
als erstes Programm in der Liste der<br />
zugeordneten Anwendungen. Bei einem Klick<br />
auf ein Shell-Skript mit der Dateiendung<br />
.sh wird dieses künftig standardmäßig ausgeführt.<br />
Abb. 8: Dolphin kann auch<br />
shell-skripte ausführen.<br />
Abb. 9: in diesem Dialog legen sie fest, wie weit sie in<br />
der konsole zurückblättern können.<br />
Bildlauf der Konsole<br />
22<br />
vergrößern<br />
Im KDE-Terminal-Programm Konsole können<br />
Sie standardmäßig 1 000 Zeilen zurückscrollen.<br />
Ist Ihnen das zu wenig, erhöhen<br />
Sie die Zahl der gepufferten Zeilen<br />
einfach. Klicken Sie dazu auf Einstellungen<br />
/ Aktuelles Profil bearbeiten. Wechseln Sie<br />
nun auf den Reiter Bildlaufleiste <strong>und</strong> geben<br />
Sie hinter Feste Anzahl Zeilen die gewünschte<br />
Zahl ein (Abbildung 9). Alternativ<br />
aktivieren Sie die Option Unbegrenzte<br />
Verlaufsgröße direkt darunter. (hge) n<br />
<strong>EasyLinux</strong><br />
02/2011<br />
www.easylinux.de<br />
83