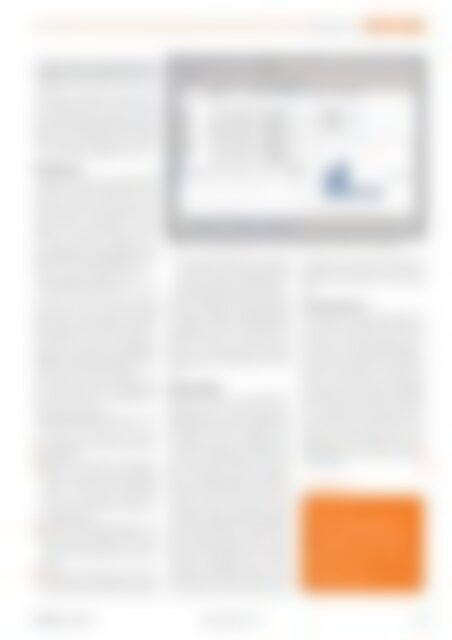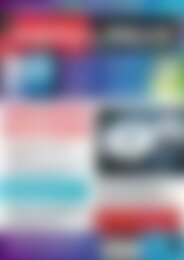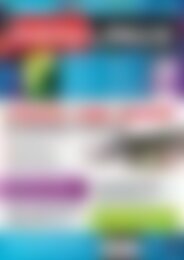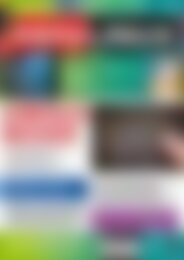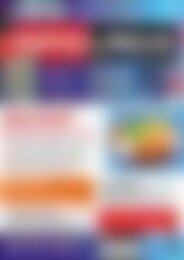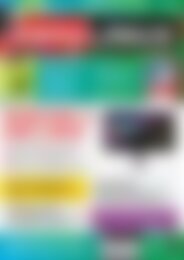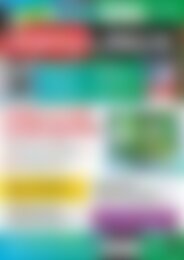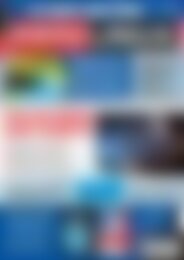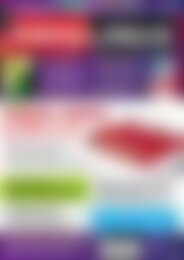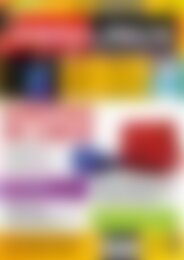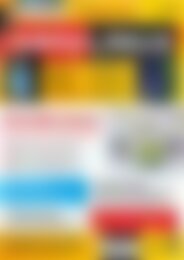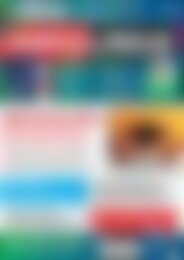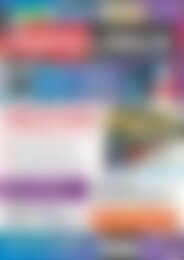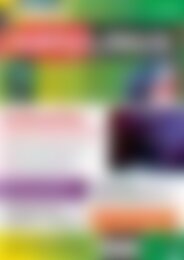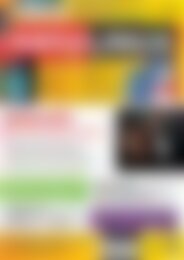Sie wollen auch ein ePaper? Erhöhen Sie die Reichweite Ihrer Titel.
YUMPU macht aus Druck-PDFs automatisch weboptimierte ePaper, die Google liebt.
Funktionen in Calc<br />
Workshop<br />
=WENN(G4>=$K$4;1;WENN(G4>=$K$5;2U<br />
;WENN(G4>=$K$6;3;WENN(G4>=$K$7;4U<br />
;5))))<br />
Sie tragen sie in Zelle H4 ein. Der Rest ist wieder<br />
wie gehabt: Kopieren Sie durch Anfassen<br />
der Zellumrandung am kleinen schwarzen<br />
Quadrat <strong>und</strong> anschließendes Ziehen der Maus<br />
diese Formel in die Zellen H5–H13. Danach<br />
stehen in der Spalte H alle Noten: Sie haben<br />
nun die Vorgabe aus Abbildung 1 erreicht.<br />
Notenübersicht<br />
Als Ergänzung soll nun noch eine Übersicht<br />
entstehen, aus der Sie schnell ablesen können,<br />
wie viele Einser, Zweier etc. es in der<br />
Prüfung gibt. Bei nur zehn Prüflingen könnte<br />
man das schnell von Hand machen, für eine<br />
größere Zahl von Teilnehmern ist es aber<br />
sinnvoller, automatisch zu zählen. Wir nutzen<br />
dazu eine weitere Calc-Funktion, die in<br />
einem Zellbereich z. B. die Anzahl der 1-Werte<br />
zählen kann: Sie heißt ZÄHLENWENN(). Tragen<br />
Sie in Zelle L4 die folgende Formel ein:<br />
=ZÄHLENWENN($H$4:$H$13; 1)<br />
Sie schaut in die Zellen H4–H13 <strong>und</strong> zählt,<br />
wie oft dort der Wert 1 steht; diese Anzahl<br />
landet dann in der Formelzelle. Im Beispiel<br />
gibt es drei Einser, also ergibt sich der Wert 3.<br />
Den Zellbereich haben wir in der Formel wiederum<br />
nicht in der relativen Form (H4:H13),<br />
sondern in der absoluten Form ($H$4:$H$13)<br />
angegeben, damit sich beim späteren Kopieren<br />
der Formel die Werte nicht ändern.<br />
Wir nutzen nun noch die Tatsache aus, dass<br />
wir in Spalte J die Noten 1–5 eingetragen haben:<br />
Da in Zelle J4 die 1 steht, können wir die<br />
Formel auch so schreiben:<br />
=ZÄHLENWENN($H$4:$H$13; J4)<br />
Jetzt können wir die Formel auch in die Zellen<br />
L5–L8 kopieren <strong>und</strong> erhalten damit die gesuchte<br />
Übersicht.<br />
Markieren Sie zunächst die fünf Noten<br />
1<br />
(Zellen J4–J8) <strong>und</strong> dann mit gedrückter<br />
Strg-Taste zusätzlich die fünf Anzahlzellen<br />
(L4–L8) – es sind jetzt also zehn Zellen<br />
markiert, die nicht direkt zusammenhängen,<br />
weil sich dazwischen noch die Prozentspalte<br />
befindet.<br />
Rufen Sie den Menüpunkt Einfügen / Diagramm<br />
auf <strong>und</strong> entscheiden Sie sich unter<br />
2<br />
Diagrammtyp für die Säulen – diese Option<br />
ist auch voreingestellt. Klicken Sie auf<br />
Weiter.<br />
Jetzt geht es um die Frage, wie die markierten<br />
Werte zu interpretieren sind. Wäh-<br />
3<br />
len Sie die Option Datenreihen in Spalten<br />
Abb. 5: Das eingefügte Diagramm zeigt die Verteilung der Noten auch grafisch an.<br />
<strong>und</strong> setzen Sie ein Häkchen vor Erste Spalte<br />
als Beschriftung. Im Hintergr<strong>und</strong> sehen Sie<br />
bereits eine <strong>Vorschau</strong> des Diagramms mit<br />
fünf Säulen. Klicken Sie auf Fertig stellen.<br />
Das frisch eingefügte Diagramm können Sie<br />
jetzt noch verkleinern <strong>und</strong> an eine geeignetere<br />
Position verschieben. Abbildung 5 zeigt<br />
das Ergebnis. Wenn Sie das Diagramm per<br />
Doppelklick auswählen, zeigt Calc auch die<br />
Zellen an, welche die verwendeten Daten<br />
enthalten: Sie erkennen das an den blauen<br />
Umrandungen der Zellbereiche J4–J8 <strong>und</strong><br />
L4–L8.<br />
Anpassungsfähig<br />
Damit ist die Arbeit an der Notentabelle abgeschlossen.<br />
Durch zwei Tricks, die wir angewandt<br />
haben, ist sie auch für größere Notenlisten<br />
geeignet: Wenn Sie zusätzliche Bewertungen<br />
vor (!) Zeile 13 einfügen, ist nur<br />
ein Anpassungsschritt nötig: Markieren Sie<br />
in einer der „vollständigen“ Zeilen die Zellen,<br />
in denen Summe, Prozentwert <strong>und</strong> Note<br />
stehen, <strong>und</strong> kopieren Sie diese auf die neuen<br />
Zeilen. Alle Berechnungen, einschließlich<br />
der Notenverteilung, passen sich dann automatisch<br />
an. Es ist nur wichtig, dass Sie die<br />
zusätzlichen Zeilen nicht am Ende, sondern<br />
„mittendrin“ einfügen. Stehen die Schülernamen<br />
nach diesem Schritt in falscher Reihenfolge,<br />
können Sie den ganzen Block mit den<br />
Daten <strong>und</strong> Berechnungen (also die relevanten<br />
Zeilen in den Spalten A–H) markieren<br />
<strong>und</strong> über den Menüpunkt Daten / Sortieren<br />
nach Spalte A alphabetisch sortieren. Durch<br />
das Einfügen zusätzlicher Zeilen verzerrt<br />
sich eventuell die Darstellung des Diagramms;<br />
wenn das passiert, markieren Sie<br />
das Diagramm <strong>und</strong> ziehen es über einen der<br />
Anfasser am Rand wieder auf die richtige<br />
Höhe.<br />
Viel mehr Funktionen<br />
Der Einstieg in die Arbeit mit Funktionen in<br />
Calc ist leicht. Das Programm hat aber noch<br />
viel mehr als einfache Summen, Durchschnittswerte<br />
<strong>und</strong> Fallunterscheidungen zu<br />
bieten. Über den Menüpunkt Einfügen /<br />
Funktionsliste können Sie am rechten Rand<br />
eine Liste der verfügbaren Funktionen einblenden<br />
– klicken Sie eine der Funktionen<br />
an, erscheint unten im Fenster eine minimale<br />
Beschreibung. Ohne vorherige Erfahrungen<br />
mit der jeweiligen Funktion ist das aber selten<br />
ausreichend. In der Onlinehilfe, die Sie<br />
über [F1] erreichen, erhalten Sie eine ausführlichere<br />
Beschreibung, indem Sie den<br />
Funktionsnamen (z. B. SUMME) in den Suchdialog<br />
eingeben. Damit lässt sich schon mehr<br />
anfangen. (hge)<br />
n<br />
Infos<br />
[1] Hans-Georg Eßer, „Zeilen <strong>und</strong><br />
Spalten – Einstieg in OpenOffice<br />
Calc“, <strong>EasyLinux</strong> 01/ 2011, S. 76 ff.,<br />
http:// www. linux‐community. de/<br />
artikel/ 21767 (http:// ezlx. de/ b2r1)<br />
[2] OpenOffice: http:// de. openoffice. org/<br />
(http:// ezlx. de/ b2r2)<br />
[3] LibreOffice: http:// de. libreoffice. org/<br />
(http:// ezlx. de/ b2r3)<br />
<strong>EasyLinux</strong><br />
02/2011<br />
www.easylinux.de<br />
79