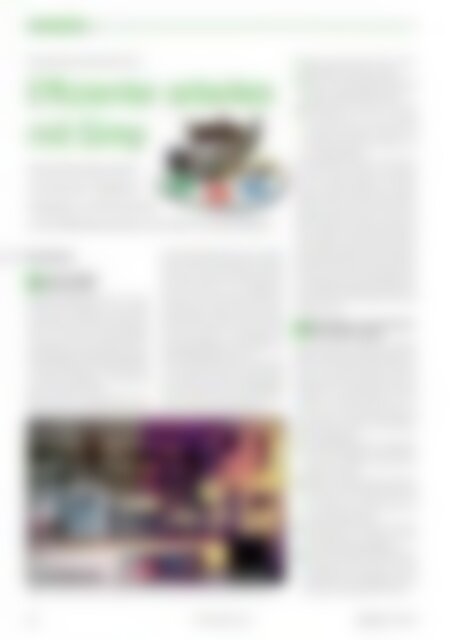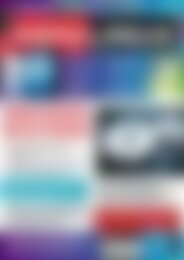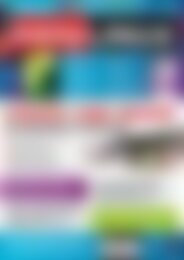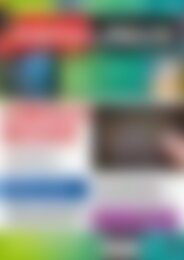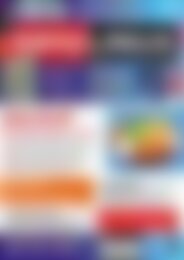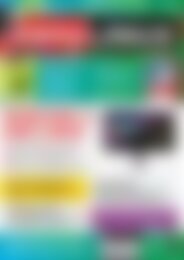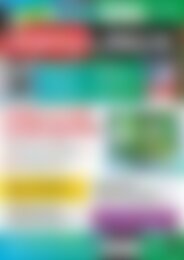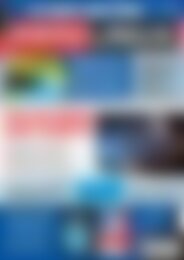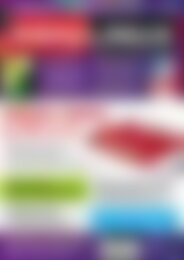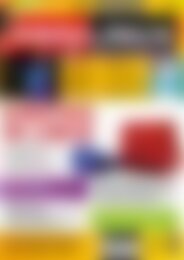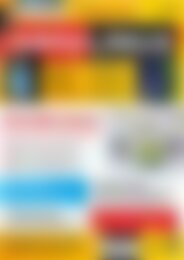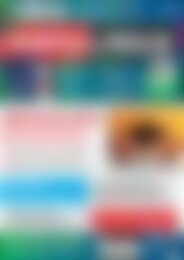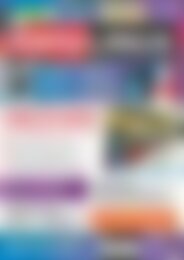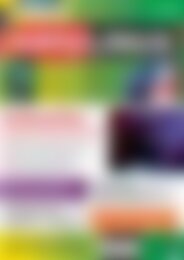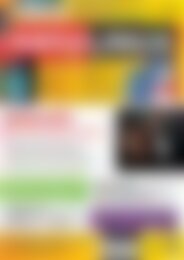Erfolgreiche ePaper selbst erstellen
Machen Sie aus Ihren PDF Publikationen ein blätterbares Flipbook mit unserer einzigartigen Google optimierten e-Paper Software.
Tipps & Tricks<br />
Gimp<br />
Anwendertipps <strong>und</strong> kleine Kniffe zu Gimp<br />
Effizienter arbeiten<br />
mit Gimp<br />
Die Gimp-Tipps zeigen diesmal,<br />
wie Sie den gern in Werbespots<br />
eingesetzten Lomo-Effekt simulieren,<br />
mit dem Pfadwerkzeug arbeiten <strong>und</strong> mit Filtern Ihre Fotos aufpeppen.<br />
Claudia Meindl<br />
Farbenfrohe Bilder<br />
47<br />
dank Lomo-Effekt<br />
Welcher Fotograf kennt ihn nicht – den kontrastreichen,<br />
farbenfrohen <strong>und</strong> oft schnappschussartigen<br />
Lomo-Effekt? Er trägt den Namen<br />
der Firma eines russischen Kameraherstellers,<br />
der 1983 die erste Lomo-Kleinbildkamera<br />
produzierte. Diese erlangte dank der unkomplizierten<br />
Benutzung <strong>und</strong> nicht vorhersehbarer<br />
Fotoergebnisse schnell große Beliebtheit.<br />
In diesem Tipp zeigen wir, wie Sie den kreativen<br />
Effekt aus Abbildung 1 mit Gimp auch<br />
ohne Lomo-Kamera erzeugen.<br />
Öffnen Sie ein Foto Ihrer Wahl über Datei /<br />
Öffnen ([Strg-O]). Im Bildmenü Farben rufen<br />
Sie über den Menüpunkt Kurven das Dialogfenster<br />
Farbkurven korrigieren auf. Nun bearbeiten<br />
Sie die einzelnen Farbkanäle. Klicken<br />
Sie bei Kanal auf die Auswahl Rot. Ziehen Sie<br />
eine leichte S-Kurve, wie in Abbildung 2<br />
(links) zu sehen. Dann aktivieren Sie die Kanal-Option<br />
Grün. Ziehen Sie für diesen Farbkanal<br />
ebenfalls eine leichte S-Kurve. Zuletzt<br />
aktivieren Sie den blauen Kanal. Ziehen Sie<br />
die S-Kurve diesmal in entgegengesetzter<br />
Richtung (Abbildung 2, rechts). Schließen Sie<br />
den Bearbeitungsschritt über OK ab.<br />
Über [Umschalt-Strg-D] (Ebene / Ebene duplizieren)<br />
stellen Sie einfach eine Ebenenkopie<br />
her. Diese platzieren Sie im Ebenenstapel per<br />
Drag & Drop oberhalb des Ausgangsbildes.<br />
Für den nächsten Schritt müssen Sie allerdings<br />
noch ein paar Vorarbeiten leisten:<br />
Abb. 1: Typisch für den Lomo-Effekt ist die farbenfrohe, kontrastreiche Darstellung.<br />
Stellen Sie zunächst die Vorder- <strong>und</strong> Hintergr<strong>und</strong>farben<br />
auf Schwarz /<br />
1<br />
Weiß.<br />
Rufen Sie den Farbverlaufsdialog auf, indem<br />
Sie im Werkzeugkasten auf das Icon<br />
2<br />
mit dem Tooltipp Farbverlauf klicken.<br />
Überprüfen Sie am selben Ort, ob die Option<br />
Farbverlauf auf VG nach HG (RGB)<br />
3<br />
steht <strong>und</strong> die Form auf Linear. Trifft das<br />
zu, klicken Sie auf Farben / Abbilden / Auf<br />
Farbverlauf. Die aktive Ebene sieht nun aus<br />
wie ein Graustufenbild.<br />
Den Lomo-Effekt erreichen Sie, indem Sie die<br />
Deckkraft der Ebene auf etwa 50 % reduzieren<br />
<strong>und</strong> den Modus zugleich auf Überlagern<br />
stellen. Auf Wunsch fügen Sie zur Verstärkung<br />
des Effekts noch eine leichte Vignettierung<br />
hinzu: Dazu legen Sie einfach eine neue<br />
transparente Ebene an (Ebene / Neue Ebene),<br />
setzen die Option für den Farbverlauf auf VG<br />
nach Transparent <strong>und</strong> aktivieren das Häkchen<br />
rechts daneben mit dem Tooltipp Umkehren.<br />
Als Form-Option wählen Sie den Eintrag Kreisförmig<br />
<strong>und</strong> ziehen den Verlauf in die transparente<br />
Ebene, indem Sie ihn mit gedrückter linker<br />
Maustaste über dem offenen Bild platzieren.<br />
Abschließend stellen Sie die Ebenentransparenz<br />
auf 40 % <strong>und</strong> entscheiden sich für den<br />
Überlagern-Modus.<br />
48<br />
Mit Farbfiltern einen dramatischen<br />
Himmelseffekt erzeugen<br />
Als es die heutigen Möglichkeiten digitaler<br />
Bildbearbeitung noch nicht gab, haben Fotografen<br />
für eine dramatische Himmelsdarstellung<br />
oft verschiedene Farbfilter vor das Objektiv<br />
geschraubt. Heute hilft Gimp dabei, im<br />
Nachhinein ein Landschaftsbild mit einem<br />
dramatisch wirkenden Himmel besser in<br />
Szene zu setzen. Das funktioniert unter anderem<br />
über den so genannten Kanalmixer in<br />
Gimp. Wir zeigen, wie Sie zu einem ansehnlichen<br />
Ergebnis gelangen.<br />
Das Ausgangsbild sollte eine Landschaftsaufnahme<br />
mit möglichst viel Himmelsflä-<br />
1<br />
che sein. Diese öffnen Sie mit der Tastenkombination<br />
[Strg-O].<br />
Klicken Sie im Ebenenstapel des Ebenenfensters<br />
auf das unten angebrachte Symbol<br />
2<br />
Ein Duplikat dieser Ebene erstellen <strong>und</strong><br />
zum Ebenenstapel hinzufügen oder drücken<br />
Sie [Umschalt-Strg-D].<br />
Aus dem Menü Farben wählen Sie den Eintrag<br />
Komponenten / Kanalmixer. Es öffnet<br />
3<br />
sich das gleichnamige Dialogfenster.<br />
Aktivieren Sie die beiden Optionen Monochrom<br />
<strong>und</strong> Leuchtstärke erhalten. Sie sehen<br />
4<br />
anschließend in der <strong>Vorschau</strong> ein Graustufenbild,<br />
dessen Gesamthelligkeit sich auch<br />
bei späteren Anpassungen nicht ändert.<br />
98 www.easylinux.de<br />
<strong>EasyLinux</strong> 02/2011