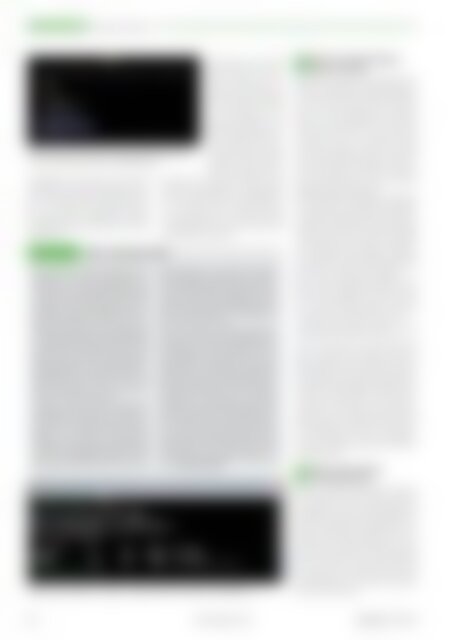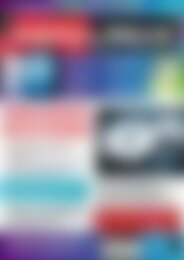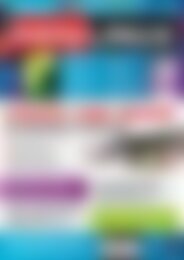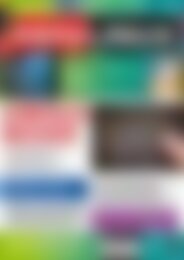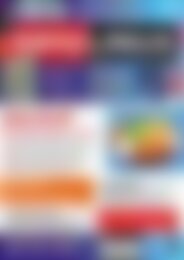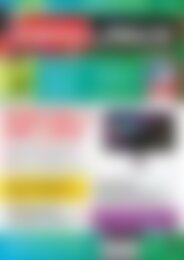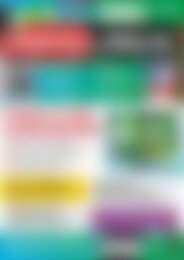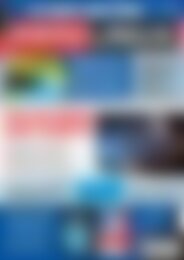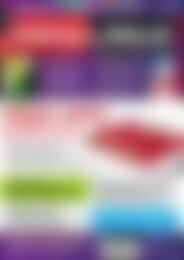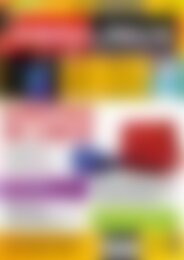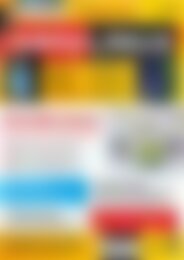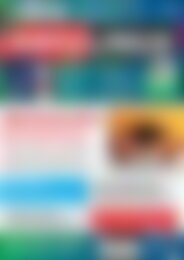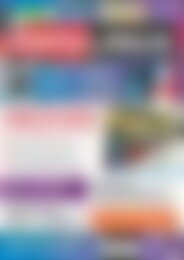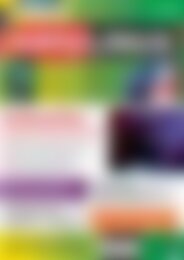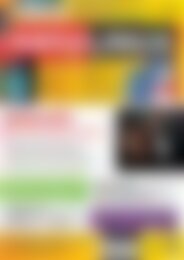Erfolgreiche ePaper selbst erstellen
Machen Sie aus Ihren PDF Publikationen ein blätterbares Flipbook mit unserer einzigartigen Google optimierten e-Paper Software.
Tipps & Tricks<br />
Knoppix <strong>und</strong> Ubuntu<br />
abb. 3: die Voreinstellung bei der aktuellen knoppix-Version<br />
ist adriane <strong>und</strong> nicht der LXdE-desktop.<br />
(Abbildung 6). Dabei spielt es keine Rolle, ob<br />
Sie damals mit dem Software-Center, mit Synaptic<br />
oder apt‐get auf der Shell gearbeitet haben<br />
– die Chronik zeigt Aktionen mit allen<br />
drei Programmen an. Lediglich das Paketverwaltungsprogramm<br />
Aptitude fällt aus diesem<br />
Schema raus.<br />
/dEV, /sys <strong>und</strong> /proc<br />
Das liegt daran, dass das<br />
Software-Center die Protokolle<br />
unterhalb des Verzeichnisses<br />
/var/ log/ apt auswertet.<br />
Aptitude verwendet<br />
ein anderes Logfile – die Datei<br />
/var/ log/ aptitude. Die<br />
Einträge aus diesem Log haben<br />
ein abweichendes Format<br />
<strong>und</strong> finden in der Chronik<br />
daher keine Beachtung.<br />
Wenn Sie sich für das Aptitude-Protokoll<br />
interessieren,<br />
betrachten Sie die Datei entweder auf der<br />
Konsole mit dem Befehl less /var/log/aptitude<br />
oder mit einem grafischen Protokollbetrachter.<br />
Hier eignet sich das Programm gnomesystem‐log<br />
(Menü System / Systemverwaltung<br />
/ Systemprotokoll), das Aptitude schon in der<br />
linken Seitenleiste anbietet.<br />
Das Kommando mount verwenden Sie im<br />
Normalfall, um „echte“ Dateisysteme einzubinden,<br />
also z. B. Plattenpartitionen, CDs<br />
<strong>und</strong> DVDs oder USB-Sticks. Daneben gibt<br />
es einige „virtuelle“ Dateisysteme, die ein<br />
laufendes Linux-System benötigt. Auch virtuelle<br />
Dateisysteme enthalten nach dem<br />
Einbinden Verzeichnisse <strong>und</strong> Dateien, deren<br />
Inhalte erzeugt Linux aber selbstständig<br />
<strong>und</strong> abhängig vom Systemzustand. So finden<br />
Sie z. B. im Verzeichnis /proc für jedes<br />
laufende Programm einen Prozesseintrag –<br />
Dienstprogramme wie ps werten die hier zu<br />
findenden (<strong>und</strong> für Anwender kaum lesbaren)<br />
Informationen aus, um etwa eine<br />
lesbare Prozessliste anzuzeigen.<br />
Im Ordner /dev finden Sie die so genannten<br />
Gerätedateien („device files“). In älteren Linux-Versionen<br />
waren diese Dateien vorkonfiguriert,<br />
z. B. /dev/hda für die erste IDE-<br />
Festplatte. Der Ordner war entsprechend<br />
mit ganz vielen Gerätedateien gefüllt, wobei<br />
es aber die zugehörigen Geräte oft nicht<br />
gab (etwa eine zweite, dritte, vierte Festplatte).<br />
Moderne Linux-Versionen erzeugen<br />
die Gerätedateien dynamisch: Nur für wirklich<br />
vorhandene Geräte <strong>und</strong> Rechnerkomponenten<br />
tauchen dann Einträge auf. Dafür<br />
sorgt das virtuelle Device-Dateisystem, das<br />
dann in das Verzeichnis /dev eingeb<strong>und</strong>en<br />
(gemountet) werden muss.<br />
Unter /sys finden Sie weitere Systeminformationen,<br />
die Auskunft über Eigenschaften<br />
Ihres Rechners <strong>und</strong> der installierten Linux-<br />
Version geben. Auch hinter den hier zu findenden<br />
Dateien versteckt sich ein virtuelles<br />
Dateisystem, das ebenfalls eingeb<strong>und</strong>en<br />
sein muss. Wenn Sie mit Hilfe eines Live-<br />
Systems Änderungen an einem auf Platte<br />
installierten Linux-System vornehmen<br />
möchten (wie in Tipp 41 beschrieben), dann<br />
fehlen beim Zugriff auf das installierte System<br />
zunächst diese virtuellen Dateisysteme.<br />
Die drei mount-Kommandos im genanten<br />
Tipp schaffen Abhilfe, indem Sie die<br />
Informationen des Live-Systems auch für<br />
das System auf der Platte verfügbar machen.<br />
(Hans-Georg Eßer)<br />
abb. 4: die ausgabe von „fdisk -l“ zeigt die partitionierung ihrer Festplatte an.<br />
Ubuntu: Verwendeten Display<br />
43<br />
Manager wechseln<br />
Anwender von Ubuntu sehen nach dem Hochfahren<br />
in der Regel einen Anmeldebildschirm,<br />
in dem sie ihren Benutzernamen auswählen<br />
<strong>und</strong> sich dann mit einem Passwort authentisieren.<br />
Die Desktopumgebung <strong>und</strong> Sprache<br />
wählen Sie hier ebenfalls aus, <strong>und</strong> Knöpfe<br />
zum Herunterfahren <strong>und</strong> Neustarten des<br />
Computers sind auch im Angebot. Passend<br />
zum Gnome-Desktop handelt es sich dabei<br />
um den Gnome Display Manager (GDM). Benutzen<br />
Sie Kubuntu, erhalten Sie zusammen<br />
mit dem KDE-Desktop auch einen eigenen<br />
Anmeldemanager namens KDM.<br />
Welchen der Display Manager Sie letztendlich<br />
zur Anmeldung an der grafischen Oberfläche<br />
verwenden, ist Geschmacksache. Die einen bevorzugen<br />
den GDM, weil er schlank <strong>und</strong> aufgeräumt<br />
ist, die anderen sehen lieber den KDM<br />
zur Begrüßung, weil er schnell zu konfigurieren<br />
ist. Es spricht nichts dagegen, beim Desktop<br />
auf Gnome zu setzen <strong>und</strong> zur Anmeldung<br />
den KDM zu verwenden oder umgekehrt.<br />
Mit nur einem Kommando wechseln Sie zur<br />
jeweils anderen Begrüßung. Öffnen Sie über<br />
[Alt-F2] <strong>und</strong> Eingabe von gnome‐terminal<br />
bzw. konsole ein Terminalfenster. Geben Sie<br />
anschließend das folgende Kommando ein:<br />
sudo dpkg‐reconfigure gdm<br />
Alternativ ersetzen Sie im Aufruf gdm durch<br />
kdm – es spielt hier keine Rolle, welches der<br />
beiden Pakete Sie neu konfigurieren. Im folgenden<br />
Dialog sehen Sie außer einer allgemeinen<br />
Erklärung zum Display Manager die Zeichenkette<br />
Standardmäßiger Display‐Manager.<br />
In der Liste tauchen gdm <strong>und</strong> kdm auf; hervorgehoben<br />
ist der gerade aktive Anmeldemanager.<br />
Um nun zu wechseln, blättern Sie mit<br />
den Pfeiltasten zur Alternative hoch oder runter<br />
<strong>und</strong> bestätigen mit Druck auf [Eingabe].<br />
Nach dem nächsten Neustart sollte die Änderung<br />
wirksam sein.<br />
Ubuntu: Tomboy-Notizen<br />
44<br />
mit Tomdroid syncen<br />
Tomboy, das Gnome-Notizzetteltool, hilft müden<br />
Gehirnzellen auf den Sprung, erleichtert<br />
das Anlegen von Post-its für den Desktop <strong>und</strong><br />
ermöglicht es dank einer Wiki-ähnlichen Syntax<br />
auch, einzelne Notizen miteinander zu verknüpfen.<br />
Sie finden das praktische Tool unter<br />
Anwendungen / Zubehör. Über den vom Anbieter<br />
als „Cloud-Service“ bezeichneten Dienst<br />
Ubuntu One <strong>und</strong> eine App namens Tomdroid<br />
[2] tauschen Sie Ihre Notizen mit einem Android-Smartphone<br />
aus <strong>und</strong> haben die gelben<br />
Zettel dann immer dabei.<br />
94 www.easylinux.de<br />
<strong>EasyLinux</strong> 02/2011