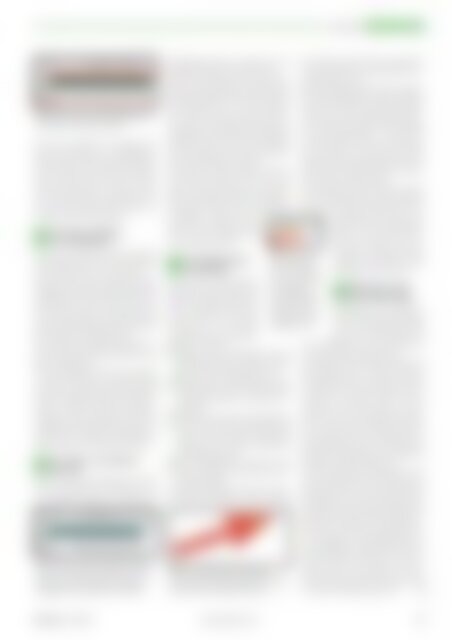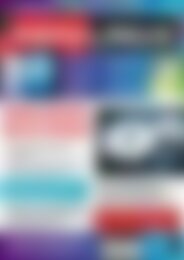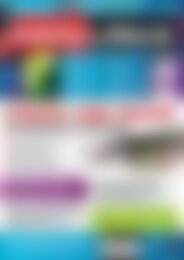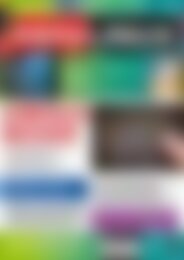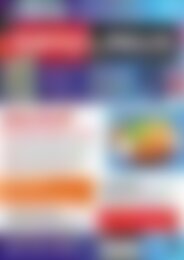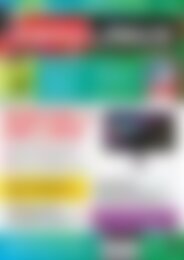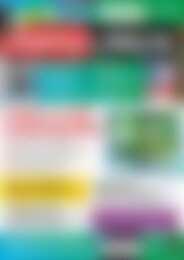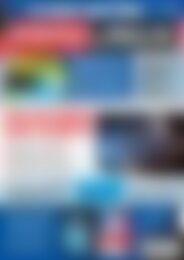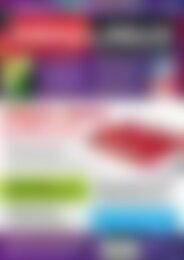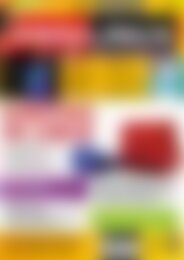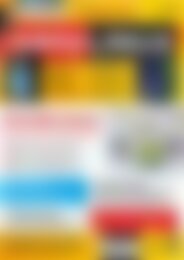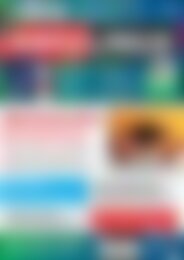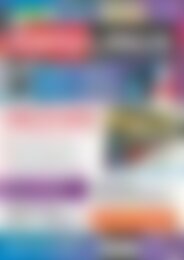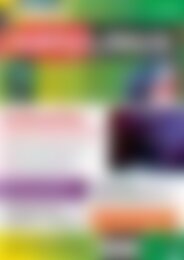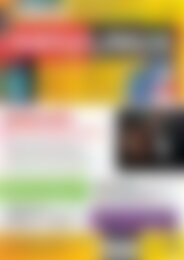Erfolgreiche ePaper selbst erstellen
Machen Sie aus Ihren PDF Publikationen ein blätterbares Flipbook mit unserer einzigartigen Google optimierten e-Paper Software.
OpenOffice<br />
Tipps & Tricks<br />
Abb. 4: Ein klick auf den Zeilenkopf markiert<br />
die auszublendende Zeile.<br />
diese also transparent. Das Problem dabei<br />
zeigt der linke Würfel in der Abbildung 3.<br />
Zeichnen Sie deshalb mit dem Werkzeug Polygon<br />
eine Fläche, die alle Punkte des Würfels<br />
abdeckt. Färben Sie diese weiß ein <strong>und</strong> schieben<br />
Sie sie über Ändern / Anordnen / Weiter<br />
nach Hinten zwischen die beiden Objekte, so<br />
dass alle Punkte wieder weiß erscheinen. Das<br />
erzeugt nun das perfekte Ergebnis.<br />
Calc: Zeilen <strong>und</strong> Spalten<br />
35<br />
aus- <strong>und</strong> einblenden<br />
Um in einer Tabelle eine Zeile oder Spalte<br />
auszublenden, damit andere den Inhalt nicht<br />
sehen, benötigen Sie nur zwei Mausklicks.<br />
Ein Klick mit der linken Maustaste auf den<br />
Zeilenkopf markiert die auszublendende Zeile<br />
(Abbildung 4). Ein Rechtsklick ruft das Kontextmenü<br />
auf den Plan, aus dem Sie den Befehl<br />
Ausblenden wählen. Calc blendet die Zeile<br />
zwar aus, zieht die Werte darin aber weiter für<br />
Berechnungen im Tabellenblatt heran.<br />
Um eine Spalte auszublenden, klicken Sie einfach<br />
auf den entsprechenden Spaltenkopf <strong>und</strong><br />
gehen analog dazu vor.<br />
Um die ausgeblendete Zeile wieder sichtbar<br />
zu machen, markieren Sie die beiden Zeilen<br />
über <strong>und</strong> unter dieser ([Umschalt] gedrückt<br />
halten) <strong>und</strong> wählen Einblenden aus dem Kontextmenü.<br />
Alternativ rufen Sie den Menüeintrag<br />
Format / Zeile / Einblenden auf. Bei einer<br />
ausgeblendeten Spalte gehen Sie genauso vor,<br />
markieren aber anstelle der umschließenden<br />
Zeilen einfach die umschließenden Spalten.<br />
Calc: „Zeile 1“ <strong>und</strong> „Spalte A“<br />
36<br />
einblenden<br />
Blenden Sie in Ihrem Tabellenblatt die Spalte<br />
A aus, bekommen Sie ein Problem. Es ist<br />
nicht möglich, eine Spalte vor <strong>und</strong> hinter der<br />
Abb. 6: Mit ein paar Handgriffen blenden<br />
sie alle überflüssigen Zeilen der Arbeitsfläche<br />
aus, so dass allein ihre Tabelle<br />
übrigbleibt. Das erhöht die Lesbarkeit.<br />
ausgeblendeten Spalte A zu markieren, um sie<br />
wieder einzublenden. Hier hilft ein Trick.<br />
Markieren Sie die Spalte B mit einem Mausklick<br />
auf den Spaltenkopf <strong>und</strong> fahren Sie mit<br />
gedrückter Maustaste über das leere Feld über<br />
den Zeilenköpfen, was auch die ausgeblendete<br />
„Spalte A“ markiert. Der Beweis: Calc listet<br />
sie im darüber liegenden Namenfeld auf<br />
(Abbildung 5). Rufen Sie jetzt über dem Spaltenkopf<br />
der Spalte B über einen Rechtsklick<br />
das Kontextmenü auf <strong>und</strong> wählen Sie Einblenden<br />
aus, kehrt die Spalte A zurück.<br />
Wurde die erste Zeile ausgeblendet, haben Sie<br />
ein ähnliches Problem wie mit der ersten<br />
Spalte. Auch hier markieren Sie die Zeile 2<br />
über dem Zeilenkopf <strong>und</strong> fahren mit gedrückter<br />
Maustaste über das graue Feld über den<br />
Zeilenköpfen. Wählen Sie die<br />
erste Zeile aus <strong>und</strong> holen sie über<br />
Format / Zeile / Einblenden oder<br />
das Kontextmenü zurück.<br />
37<br />
Calc: Überflüssige Zellen<br />
ausblenden<br />
Haben Sie Ihre Tabelle angefertigt,<br />
bleiben rechts daneben <strong>und</strong><br />
darunter jede Menge unbenutzter<br />
Zeilen <strong>und</strong> Spalten übrig. Damit<br />
sich die Tabelle auf einen Blick<br />
erfassen lässt, ist es oftmals<br />
zweckmäßig, diese überflüssigen<br />
Elemente zu entfernen.<br />
Klicken Sie auf den Zeilenkopf der ersten<br />
1<br />
überflüssigen Zeile der Tabelle (in Abbildung<br />
6 auf den Zeilenkopf der Zeile 7).<br />
Drücken Sie die Tastenkombination [Umschalt-Strg-Pfeil<br />
runter]. Dadurch markiert<br />
2<br />
Calc sämtliche Zeilen bis zum Ende des Arbeitsblattes.<br />
Jetzt klicken Sie mit der rechten Maustaste<br />
3<br />
auf einen der markierten Zeilenköpfe <strong>und</strong><br />
wählen aus dem Kontextmenü den Eintrag<br />
Ausblenden. Das versteckt augenblicklich<br />
alle überflüssigen Zeilen.<br />
Die Tastenkombination [Strg-Pos1] bringt<br />
4<br />
Sie von den Rändern wieder zurück zur eigentlichen<br />
Tabelle.<br />
Um auch die überflüssigen Spalten auszublenden,<br />
gehen Sie ähnlich vor. Hier verwenden<br />
Abb. 7: in OpenOffice erzeugen sie<br />
schnell einen schräg gestellten Text, den<br />
sie etwa als Eyecatcher einsetzen.<br />
Abb. 5: Erst wenn<br />
sie den spaltenkopf<br />
von „spalte<br />
B“ zusammen mit<br />
dem Feld über<br />
den Zeilenköpfen<br />
markieren, blendet<br />
calc auch die<br />
„spalte A“ ein.<br />
Sie den Spaltenkopf der ersten auszublendenden<br />
Spalte <strong>und</strong> die Tastenkombination [Umschalt-Strg-Pfeil<br />
rechts].<br />
Sollen alle Spalten wieder auftauchen, klicken<br />
Sie auf den Spaltenkopf der letzten sichtbaren<br />
Spalte (hier: Spalte E) <strong>und</strong> ziehen die Markierung<br />
über die rechte Spaltenbegrenzung hinaus.<br />
In diesem Fall markiert Calc alle Spalten<br />
von E1 bis zum Ende (AMJ…), was Sie erneut<br />
im Namenfeld sehen. Über das Kontextmenü,<br />
das Sie erreichen, wenn Sie mit der rechten<br />
Maustaste auf die markierten Spalten klicken,<br />
wählen Sie den Befehl Einblenden. Nun sollten<br />
Sie wieder alle Spalten sehen.<br />
Das funktioniert auch mit den Zeilen. Klicken<br />
Sie auf den Zeilenkopf der letzten sichtbaren<br />
Zeile <strong>und</strong> ziehen Sie die Markierung über die<br />
Zeilenbegrenzung nach unten,<br />
markiert das alle ausgeblendeten<br />
Zeilen, was Sie auch im Namenfeld<br />
sehen. Wählen Sie im Kontextmenü<br />
der markierten Zeilen<br />
Einblenden, tauchen alle ausgeblendeten<br />
Zeilen wieder auf.<br />
Writer: Text in einem<br />
38<br />
festen Winkel neigen<br />
Angenommen, Sie brauchen in<br />
Ihrem Dokument einen geneigten<br />
Text, der zum Beispiel in einem<br />
Winkel von 30 Grad abgehen soll,<br />
wie es Abbildung 7 zeigt. Den erzeugen Sie<br />
in ein paar Schritten auch mit Writer.<br />
Sie zeichnen mit dem Zeichenwerkzeug Linie<br />
eine beliebige Linie. Ein Menü mit diesem<br />
Werkzeug blenden Sie ein, indem Sie Ansicht<br />
/ Symbolleisten / Zeichnen wählen. Nach dem<br />
Loslassen der Maustaste sehen Sie die gezeichnete<br />
Linie mit dem Anfangs- <strong>und</strong> Endpunkt.<br />
Bei einer noch markierten Linie können<br />
Sie sofort mit dem Schreiben beginnen<br />
<strong>und</strong> den gewünschten Text eintippen. In diesem<br />
Zustand lässt sich der Text nach Belieben<br />
formatieren <strong>und</strong> gestalten, <strong>und</strong> Sie fügen ihm<br />
natürlich auch Sonderzeichen hinzu.<br />
Zum Schluss klicken Sie außerhalb des Textes<br />
auf eine beliebige Stelle im Dokument <strong>und</strong><br />
richten den Text so an der Linie aus. Über den<br />
Kontextbefehl Linie oder die Schaltflächen der<br />
Symbolleiste Zeichnungsobjekt-Eigenschaften<br />
machen Sie die Linie entweder unsichtbar (indem<br />
Sie die Transparenz auf 100 Prozent setzen)<br />
oder setzen sie als Gestaltungsmittel ein,<br />
wie es Abbildung 7 zeigt. Klicken Sie auf den<br />
fertigen Schriftzug, kommen immer die beiden<br />
Linienpunkte zum Vorschein, mit deren<br />
Hilfe Sie den Text nachträglich in jede gewünschte<br />
Richtung drehen. Eyecatcher sind<br />
so schnell <strong>und</strong> effektiv erstellt. (kki) n<br />
<strong>EasyLinux</strong><br />
02/2011<br />
www.easylinux.de<br />
89