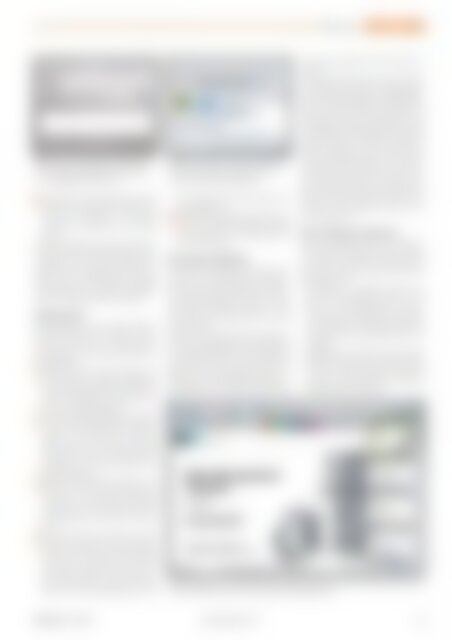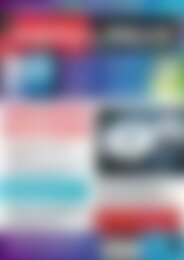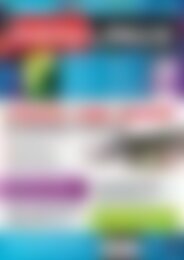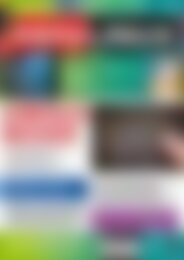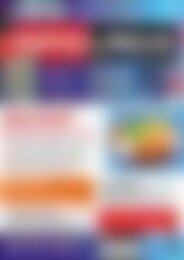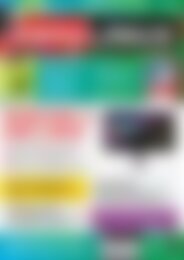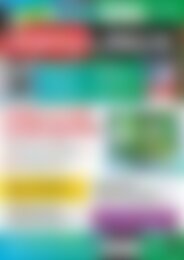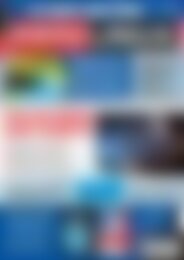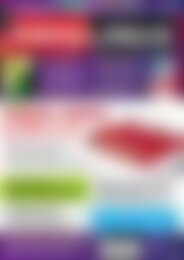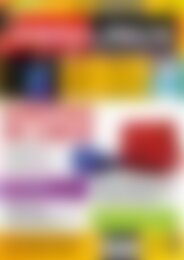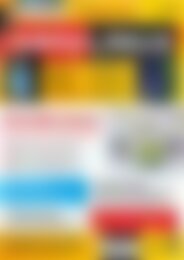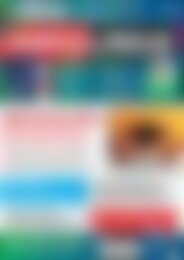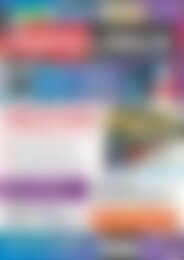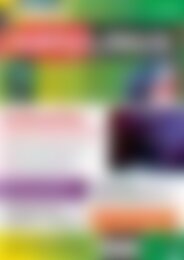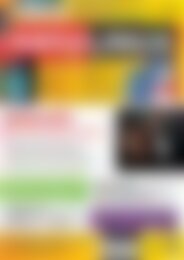Erfolgreiche ePaper selbst erstellen
Machen Sie aus Ihren PDF Publikationen ein blätterbares Flipbook mit unserer einzigartigen Google optimierten e-Paper Software.
PDF Presenter<br />
Workshop<br />
Abb. 2: Um das programm schnell starten<br />
zu können, legen sie ein neues Icon<br />
im „Arbeitsflächen-ordner“ an.<br />
Es öffnet sich ein neuer Dialog, in dem Sie<br />
6<br />
zum Reiter Berechtigungen springen: Hier<br />
setzen Sie das Häkchen vor der Option<br />
Ausführbar. Schließen Sie das Dialogfenster.<br />
Nach diesen Schritten ist die Datei startLinux.<br />
sh, über die Sie das Programm starten, bereits<br />
ausführbar, aber nur aus der Shell heraus.<br />
Dolphin kann in aktuellen KDE-Versionen zunächst<br />
nichts mit Shell-Skripten anfangen<br />
(siehe Tipp Skripte in Dolphin per Mausklick<br />
starten in den KDE-Tipps dieser Ausgabe).<br />
Startbar machen<br />
Eine Möglichkeit ist, einen neuen Menüeintrag<br />
für das Startmenü zu erzeugen – schneller<br />
legen Sie einen Icon im Arbeitsflächen-<br />
Ordner-Applet (in der Fläche links oben auf<br />
dem Desktop) an:<br />
Klicken Sie mit der rechten Maustaste auf<br />
1<br />
eine freie Stelle im Applet <strong>und</strong> wählen Sie<br />
aus dem Kontextmenü den Eintrag Neu erstellen<br />
/ Verknüpfung zu Programm. Es öffnet<br />
sich ein Einstellungsfenster.<br />
Auf dem ersten Reiter Allgemein tragen Sie<br />
2<br />
in das einzige Eingabefeld eine Bezeichnung<br />
ein, z. B. PDF Presenter. Wenn Sie<br />
mögen, können Sie hier durch Klick auf<br />
das große Icon noch ein anderes Symbol<br />
auswählen, z. B. ist das Programmlogo von<br />
KPresenter geeignet.<br />
Wechseln Sie zum Reiter Programm <strong>und</strong><br />
3<br />
klicken Sie neben dem Feld Befehl auf<br />
Auswählen. Im erscheinenden Dateidialog<br />
navigieren Sie in das entpackte Verzeichnis<br />
<strong>und</strong> wählen dort die Datei startLinux.<br />
sh aus.<br />
In der Zeile darunter klicken Sie neben<br />
4<br />
dem Feld Arbeitsordner auf das Diskettensymbol.<br />
Es erscheint ein weiterer Dialog,<br />
der diesmal der Auswahl eines Verzeichnisses<br />
dient. Wählen Sie den Ordner aus,<br />
der die Datei enthält – dieser sollte nach<br />
Schritt 3 schon vorausgewählt sein, so dass<br />
Abb. 3: Am „Öffnen“-Dialog des pDF presenters<br />
erkennt man, dass es sich um<br />
eine Java-Anwendung handelt.<br />
Sie ihn einfach mit OK übernehmen können<br />
(Abbildung 2).<br />
Schließen Sie die Einrichtung per Klick auf<br />
5<br />
OK ab, im Arbeitsflächen-Ordner erscheint<br />
nun ein neues Icon – ein Klick darauf startet<br />
den PDF Presenter.<br />
Präsentation mit Überblick<br />
Nach dem Start präsentiert sich der PDF Presenter<br />
mit einer übersichtlichen Oberfläche,<br />
die Ihnen das schnelle Öffnen einer PDF-Datei<br />
<strong>und</strong> zudem Zugriff auf in früheren Sitzungen<br />
geöffnete Dokumente erlaubt – solche<br />
sind beim ersten Programmlauf aber noch<br />
nicht vorhanden.<br />
Klicken Sie auf das blaue Öffnen-Symbol, um<br />
einen Dateiauswahldialog auf den Bildschirm<br />
zu bringen (Abbildung 3). Darin wählen Sie<br />
eine PDF-Datei aus, die Sie präsentieren<br />
möchten. Neben PDF-Dokumenten kann der<br />
PDF Presenter auch Bilddateien anzeigen; wir<br />
beschränken uns in diesem Artikel aber auf<br />
das Haupteinsatzgebiet, die Arbeit mit PDF-<br />
Dateien.<br />
Das Programm öffnet die Datei <strong>und</strong> zeigt links<br />
die erste Folie sowie rechts eine Reihe verkleinerter<br />
Foliendarstellungen an (Abbildung 4).<br />
Mit den Tasten [Pfeil hoch] <strong>und</strong> [Pfeil runter]<br />
können Sie jetzt durch die Folien blättern. Die<br />
Wiedergabe auf dem externen Monitor starten<br />
Sie, indem Sie das Wiedergabe-Icon (Dreieck)<br />
anklicken. Sollte der Versuch, eine Datei zu<br />
öffnen, fehlschlagen (<strong>und</strong> der PDF Presenter<br />
danach nicht mehr reagieren), ist die auf Ihrem<br />
Rechner laufende Java-Version nicht mit<br />
dem Programm kompatibel. Installieren Sie<br />
dann das Java-Paket von Sun; Hinweise dazu<br />
gibt es für Ubuntu-Anwender im Kasten Java-<br />
Versionen. (Unter OpenSuse traten im Test<br />
keine Probleme auf.)<br />
Extras: Zeichnen <strong>und</strong> markieren<br />
Neben der Komfortfunktion beim Präsentieren<br />
erlaubt PDF Presenter es auch, während<br />
des Vortrags zusätzliche Informationen auf<br />
die Folien zu bringen. Dafür stehen mehrere<br />
Werkzeuge bereit:<br />
l Mit Stiften in verschiedenen Breiten fügen<br />
Sie handschriftliche Notizen in die<br />
Folien ein. Das funktioniert am besten,<br />
wenn Sie ein Zeichentablett an den Rechner<br />
anschließen – mit der Maus oder dem<br />
Trackpad ist lesbare Handschrift kaum zu<br />
erzeugen.<br />
l Mit Markern können Sie Texte <strong>und</strong> andere<br />
Elemente auf den Folien markieren (ohne<br />
dass diese dadurch komplett „übermalt“<br />
werden). Das funktioniert wie mit einem<br />
normalen Marker auf Papier.<br />
Abb. 4: Bisher ein normaler pDF-Viewer: Nach dem Öffnen einer präsentation sehen sie<br />
die erste Folie <strong>und</strong> am rechten rand eine Folienübersicht.<br />
<strong>EasyLinux</strong><br />
02/2011<br />
www.easylinux.de<br />
73