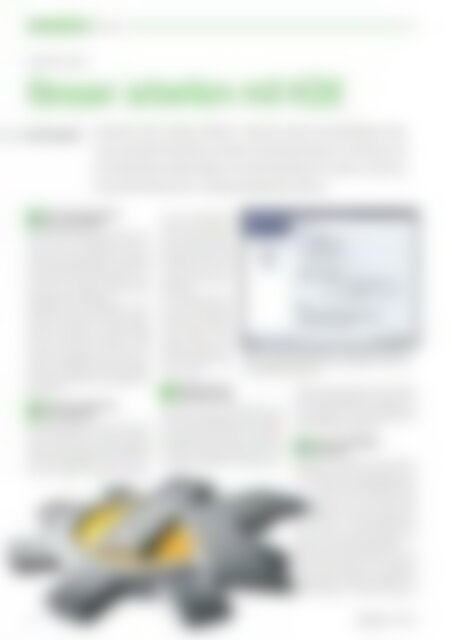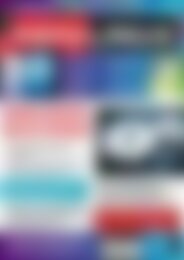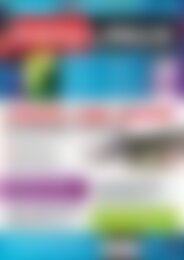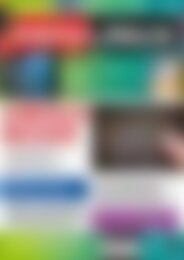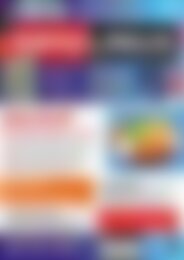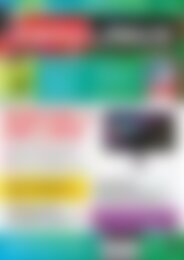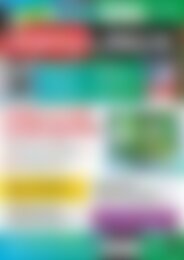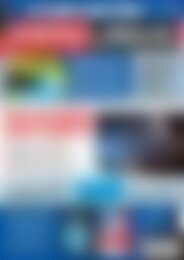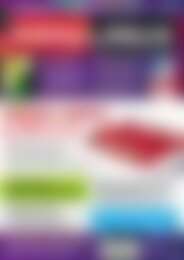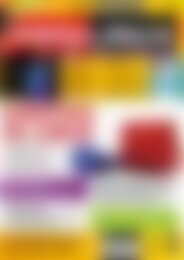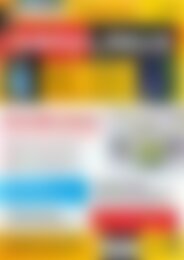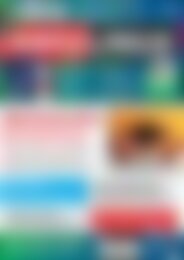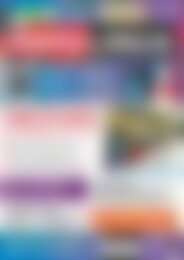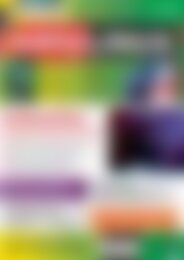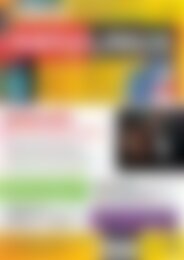Sie wollen auch ein ePaper? Erhöhen Sie die Reichweite Ihrer Titel.
YUMPU macht aus Druck-PDFs automatisch weboptimierte ePaper, die Google liebt.
Tipps & Tricks<br />
KDE-Tipps<br />
Tipps & Tricks zu KDE<br />
Besser arbeiten mit KDE<br />
Hans-Georg Eßer<br />
Programme, Tools, schickes Look & Feel – das alles <strong>und</strong> noch mehr bietet KDE seinen Benutzern.<br />
Bei dieser Vielfalt fällt es oft schwer, die passenden Optionen <strong>und</strong> Schalter zu finden.<br />
Die KDE-Tipps schaffen Abhilfe <strong>und</strong> verraten dieses Mal unter anderem, wie Sie das<br />
Fenster-Handling optimieren <strong>und</strong> Skripte per Mausklick ausführen.<br />
Filter für die Fensterleiste<br />
01<br />
sorgen für Überblick<br />
Die KDE-Leiste enthält in der Mitte einen Bereich,<br />
in dem sie die geöffneten Fenster anzeigt.<br />
Gibt es sehr viele Fenster, wird es da<br />
unten schnell unübersichtlich. Sie verschaffen<br />
sich einen besseren Überblick, indem Sie nur<br />
die Fenster der aktuellen Arbeistfläche anzeigen<br />
lassen. Das erreichen Sie über das Einrichtungsmenü<br />
der Fensterleiste.<br />
Klicken Sie mit der rechten Maustaste auf eine<br />
freie Stelle der Leiste <strong>und</strong> wählen Sie Einstellungen<br />
für „Fensterleiste“ aus dem aufklappenden<br />
Kontextmenü. Im folgenden Dialog<br />
setzen Sie im Abschnitt Allgemein ein Häkchen<br />
bei der Option Filter / Nur Fenster der<br />
aktuellen Arbeitsfläche anzeigen. Mit einem<br />
Klick auf OK übernehmen Sie die Einstellungen<br />
<strong>und</strong> haben gleich eine viel aufgeräumtere<br />
Fensterleiste.<br />
Fensterleiste: Mehr Platz<br />
02<br />
durch Gruppieren<br />
Noch übersichtlicher wird die Fensterleiste,<br />
wenn Sie KDE anweisen, die Fenster zu gruppieren.<br />
Dann blendet die Desktopumgebung<br />
beispielsweise für drei geöffnete Firefox-Fenster<br />
nur eine Schaltfläche ein. Hinter dem Namen<br />
des Programms erscheint in Klammern<br />
die Zahl der geöffneten<br />
Fenster. Sobald Sie auf<br />
eine solche Schaltfläche<br />
klicken, klappt eine Liste<br />
mit allen Fenstern dieses<br />
Programms aus, über die<br />
Sie das gewünschte per<br />
Mausklick in den Vordergr<strong>und</strong><br />
holen.<br />
Die Gruppierung aktivieren<br />
Sie im Einrichtungsdialog<br />
der Fensterleiste,<br />
den Sie über ihr Kontextmenü<br />
erreichen. Unter<br />
Allgemein wählen Sie aus<br />
der Drop-down-Box Gruppieren<br />
die Option Nach<br />
Programmname.<br />
Abb. 1: im Einrichtungsdialog der Fensterleiste stellen sie<br />
ein, dass kDE programmfenster nur gruppiert, wenn es in<br />
der Fensterleiste eng wird.<br />
Gruppieren nur bei<br />
03<br />
voller Fensterleiste<br />
Noch cleverer ist es, KDE anzuweisen, die<br />
Fenster eines Programms nur dann zu gruppieren,<br />
wenn die Fensterleiste voll ist. Mit dieser<br />
Einstellung haben Sie bei nur wenigen geöffneten<br />
Fenstern alle im Blick; wird es eng,<br />
fasst KDE zusammengehörende Fenster zu einer<br />
Gruppe zusammen. Das erreichen Sie, indem<br />
Sie im Bereich Allgemein des Fensterleisten-Einrichtungsdialogs<br />
die Option Nur bei<br />
voller Fensterleiste aktivieren (Abbildung 1).<br />
Unter OpenSuse 11.4 sind beide Tipps schon<br />
in der Voreinstellung umgesetzt.<br />
Klassisches KDE-Menü<br />
04<br />
entschlacken<br />
Arbeiten Sie nicht mit dem neuen KDE-4-<br />
Menü, sondern dem klassischen K-Menü, das<br />
z. B. Mandriva Linux standardmäßig verwendet,<br />
ärgern Sie sich vielleicht auch darüber,<br />
wie viel Platz einzelne Einträge<br />
beanspruchen, die Sie jedoch nie benötigen.<br />
So verwenden einige Nutzer<br />
etwa die Liste der zuletzt gestarteten Programme<br />
nicht oder öffnen Dokumente niemals<br />
über der Verlauf-Eintrag im Menü.<br />
Diese unerwünschten Einträge lassen sich<br />
leicht entfernen: Klicken Sie das Menü-Icon<br />
mit der rechten Maustaste an <strong>und</strong> wählen Sie<br />
Einstellungen für „K-Menü (traditionell)“ aus<br />
dem Kontextmenü. Im fogenden Dialog ent-<br />
80<br />
<strong>EasyLinux</strong> 02/2011