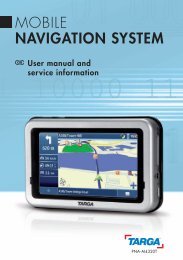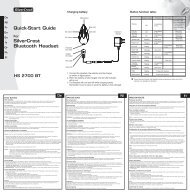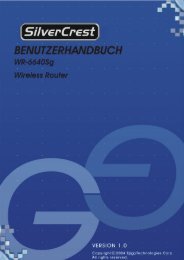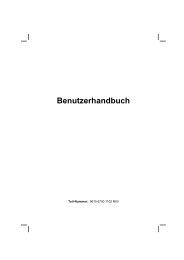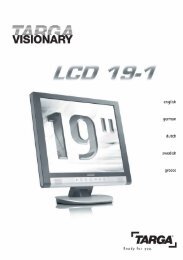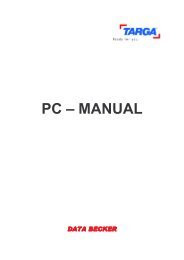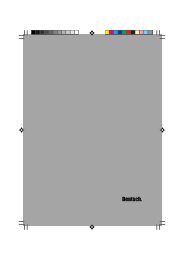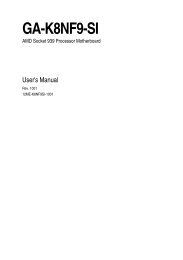TargaVisionary3000WL_V2.pdf (13406.8 Kbyte 20.11.2003)
TargaVisionary3000WL_V2.pdf (13406.8 Kbyte 20.11.2003)
TargaVisionary3000WL_V2.pdf (13406.8 Kbyte 20.11.2003)
Erfolgreiche ePaper selbst erstellen
Machen Sie aus Ihren PDF Publikationen ein blätterbares Flipbook mit unserer einzigartigen Google optimierten e-Paper Software.
Ihr Büro daheim – Microsoft Works Suite<br />
Sie können Ihren Namen groß und fett formatieren, Straße und Telefonnummer mit<br />
den Tabulatoren nach rechts verschieben und den ganzen Briefkopf mit einer Linie<br />
(Rahmenfunktion) vom Dokument absetzen. Spielen Sie ruhig ein wenig mit den<br />
Funktionen herum. Zum einen kann man nichts falsch machen, zum anderen kann<br />
man alle Einstellungen wieder rückgängig machen.<br />
Nachdem Sie diese grundlegenden Formatierungsfunktionen kennen gelernt haben,<br />
können Sie auch umfangreichere Werkzeuge einsetzen. Die meisten Funktionen<br />
finden Sie in den Menüpunkten Einfügen, Format und Tabelle. Der Punkt Einfügen<br />
bietet die Möglichkeiten, zusätzliche Objekte oder Funktionen in den Text zu integrieren.<br />
Hierzu zählen z. B. Fotos und Zeichnungen, Seitenzahlen, Kommentare,<br />
Symbole und Ähnliches. Der Menüpunkt Format beinhaltet ähnliche Funktionen wie<br />
auch die Symbolleiste, allerdings sind diese oft aufwendiger und können individuell<br />
angepasst werden. So bieten die Einträge Zeichen und Absatz alle Möglichkeiten, um<br />
den Text Ihren persönlichen Wünschen anzupassen. Weiterhin können Sie Rahmen<br />
und Schatten in Ihr Dokument einfügen, den Text über mehrere Spalten formatieren<br />
und vieles mehr. Mit dem Punkt Tabelle haben Sie die Möglichkeit, jede Art von<br />
Tabelle in Ihren Text einzufügen. Das kann z. B. für Rechnungen, Listen oder andere<br />
schematische Darstellungen sehr hilfreich sein.<br />
Die meisten Funktionen lassen sich ganz intuitiv handhaben. In der Regel öffnet sich<br />
ein Fenster und bietet Ihnen Einstellungsmöglichkeiten für verschiedene Werte. Die<br />
Vorgehensweise soll anhand eines Beispiels erläutert werden.<br />
1. Um ein Foto in Ihren Text einzufügen, wählen Sie im Menü zunächst den Punkt<br />
Einfügen/Grafik aus. Es öffnet sich ein weiteres Untermenü und bietet verschiedene<br />
Quellen für die Grafik an. Sie können z. B. mit dem internen Zeichenprogramm<br />
direkt eine Grafik erstellen, ein Foto direkt mit dem Scanner einlesen, fertige Bilder<br />
aus der Galerie von Word auswählen etc. Möchten Sie ein eigenes Foto einbinden,<br />
z. B. von Ihrer Digitalkamera, wählen Sie den Punkt Aus Datei mit einem Mausklick<br />
aus.<br />
2. Dadurch öffnet sich ein neues Fenster und fragt nach dem Namen des Fotos.<br />
Dieses Fenster bedienen Sie im Grunde genau wie den Windows-Explorer. Per Standard<br />
wird das Verzeichnis Eigene Dateien/Eigene Bilder geöffnet. Wechseln Sie über<br />
die Schaltflächen am oberen Rand in das Verzeichnis mit dem gewünschten Foto.<br />
Markieren Sie dies nun mit einem einfachen Mausklick.<br />
3. Am unteren Bildrand finden Sie nun die Schaltfläche Einfügen. Klicken Sie diese<br />
an, wird das Bild sofort in Ihr Dokument eingefügt. Dies bedeutet, dass dauerhaft<br />
eine Kopie des Fotos in dem Word-Dokument gespeichert wird. Der Vorteil liegt<br />
207