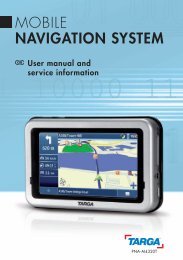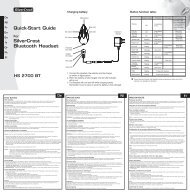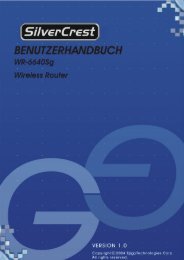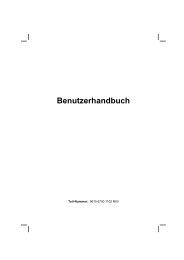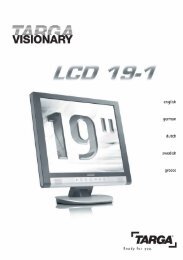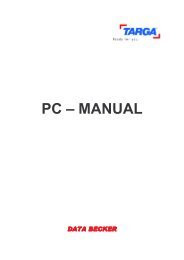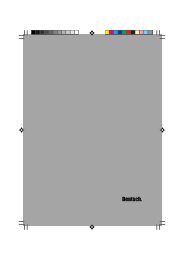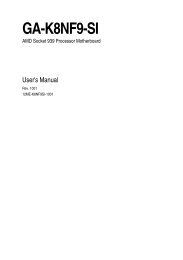TargaVisionary3000WL_V2.pdf (13406.8 Kbyte 20.11.2003)
TargaVisionary3000WL_V2.pdf (13406.8 Kbyte 20.11.2003)
TargaVisionary3000WL_V2.pdf (13406.8 Kbyte 20.11.2003)
Sie wollen auch ein ePaper? Erhöhen Sie die Reichweite Ihrer Titel.
YUMPU macht aus Druck-PDFs automatisch weboptimierte ePaper, die Google liebt.
Tastatur und Maus<br />
Ihrer Maus nun zufrieden, können Sie alles so lassen. Reagiert sie jedoch immer noch<br />
nicht so, wie Sie es gern hätten, gehen Sie erneut in die Systemsteuerung und<br />
verändern die Einstellungen so lange, bis alles Ihren Wünschen entspricht.<br />
Persönliche Einstellungen für die Tastatur<br />
Wenn Sie vorher mit einer anderen Tastatur gearbeitet haben, stellt sich schnell ein<br />
Gewöhnungseffekt bezüglich Tastenanschlag und Buchstabenwiederholung ein.<br />
Damit Sie sich nun nicht umgewöhnen müssen, können Sie die neue Tastatur vollständig<br />
an Ihre persönlichen Wünsche anpassen. Das geht ganz einfach und schnell,<br />
und schon reagiert Ihre Tastatur wieder so, wie Sie es gewohnt sind.<br />
1. Zuerst müssen Sie in die Systemsteuerung von Windows gehen. Öffnen Sie<br />
hierfür Start/Systemsteuerung aus dem Startmenü. Hier finden Sie das Symbol<br />
Drucker und andere Hardware. Öffnen Sie dies mit einem Mausklick. Nun sehen Sie<br />
das Symbol Tastatur. Mit einem Doppelklick auf dieses Symbol starten Sie die Konfiguration.<br />
Dadurch öffnet sich das Fenster Eigenschaften von Tastatur. Wechseln Sie<br />
hier in das Register Geschwindigkeit. Nun können Sie mit der Konfiguration beginnen.<br />
2. Zeichenwiederholung: Mit dieser Option können Sie die Verzögerung bei<br />
jedem Tastenanschlag einstellen. Das ist besonders für das Tippen im Zehnfingersystem<br />
wichtig. Steht der Regler auf Langsam, können Sie die Tasten recht lange<br />
gedrückt halten, ohne dass etwas passiert. Mit der Einstellung Kurz hingegen reagiert<br />
die Tastatur besonders fix. Ein Nebeneffekt ist, dass bei der Einstellung Lang<br />
die Buchstaben auch bei längerem Festhalten nicht mehrfach dargestellt werden. In<br />
der Einstellung Kurz hingegen bringt ein längerer Tastenanschlag gleich eine ganze<br />
Reihe des jeweiligen Buchstabens hervor.<br />
3. Wiederholrate: Mit diesem Regler legen Sie fest, wie oft und wie schnell ein<br />
Zeichen bei längerem Drücken einer Taste dargestellt werden soll. Steht die Wiederholrate<br />
auf Niedrig, können Sie die Taste einen Moment länger festhalten, ohne<br />
dass viel passiert. Steht der Regler hingegen auf Hoch, produziert Ihre Textverarbeitung<br />
sofort eine ganze Reihe des Buchstabens, wenn Sie die entsprechende Taste<br />
etwas länger festhalten.<br />
Direkt darunter finden Sie ein Testfeld. Damit können Sie Ihre Einstellungen sofort<br />
ausprobieren und ggf. anpassen.<br />
71