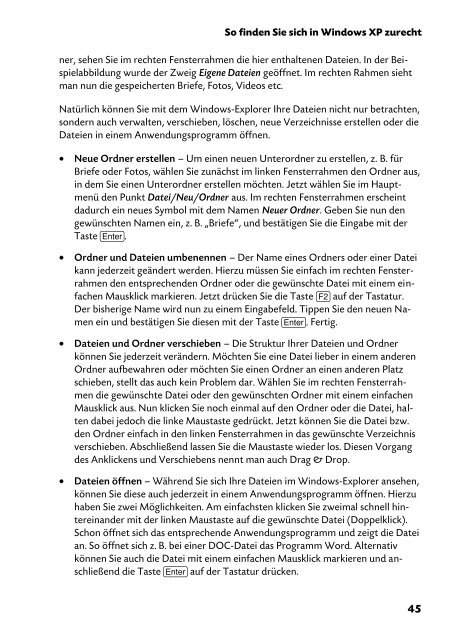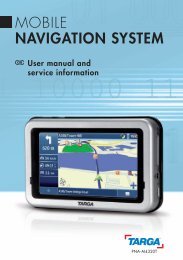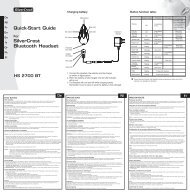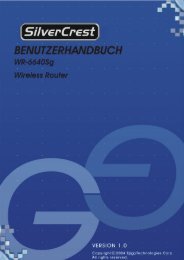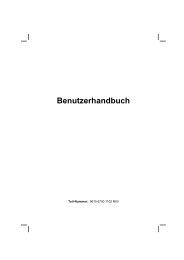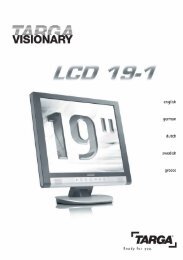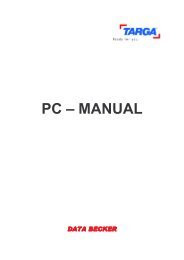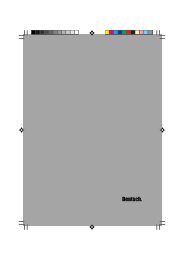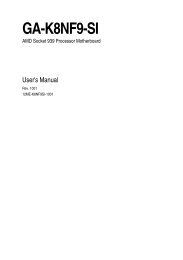TargaVisionary3000WL_V2.pdf (13406.8 Kbyte 20.11.2003)
TargaVisionary3000WL_V2.pdf (13406.8 Kbyte 20.11.2003)
TargaVisionary3000WL_V2.pdf (13406.8 Kbyte 20.11.2003)
Erfolgreiche ePaper selbst erstellen
Machen Sie aus Ihren PDF Publikationen ein blätterbares Flipbook mit unserer einzigartigen Google optimierten e-Paper Software.
So finden Sie sich in Windows XP zurecht<br />
ner, sehen Sie im rechten Fensterrahmen die hier enthaltenen Dateien. In der Beispielabbildung<br />
wurde der Zweig Eigene Dateien geöffnet. Im rechten Rahmen sieht<br />
man nun die gespeicherten Briefe, Fotos, Videos etc.<br />
Natürlich können Sie mit dem Windows-Explorer Ihre Dateien nicht nur betrachten,<br />
sondern auch verwalten, verschieben, löschen, neue Verzeichnisse erstellen oder die<br />
Dateien in einem Anwendungsprogramm öffnen.<br />
• Neue Ordner erstellen – Um einen neuen Unterordner zu erstellen, z. B. für<br />
Briefe oder Fotos, wählen Sie zunächst im linken Fensterrahmen den Ordner aus,<br />
in dem Sie einen Unterordner erstellen möchten. Jetzt wählen Sie im Hauptmenü<br />
den Punkt Datei/Neu/Ordner aus. Im rechten Fensterrahmen erscheint<br />
dadurch ein neues Symbol mit dem Namen Neuer Ordner. Geben Sie nun den<br />
gewünschten Namen ein, z. B. „Briefe“, und bestätigen Sie die Eingabe mit der<br />
Taste [Enter].<br />
• Ordner und Dateien umbenennen – Der Name eines Ordners oder einer Datei<br />
kann jederzeit geändert werden. Hierzu müssen Sie einfach im rechten Fensterrahmen<br />
den entsprechenden Ordner oder die gewünschte Datei mit einem einfachen<br />
Mausklick markieren. Jetzt drücken Sie die Taste [F2] auf der Tastatur.<br />
Der bisherige Name wird nun zu einem Eingabefeld. Tippen Sie den neuen Namen<br />
ein und bestätigen Sie diesen mit der Taste [Enter]. Fertig.<br />
• Dateien und Ordner verschieben – Die Struktur Ihrer Dateien und Ordner<br />
können Sie jederzeit verändern. Möchten Sie eine Datei lieber in einem anderen<br />
Ordner aufbewahren oder möchten Sie einen Ordner an einen anderen Platz<br />
schieben, stellt das auch kein Problem dar. Wählen Sie im rechten Fensterrahmen<br />
die gewünschte Datei oder den gewünschten Ordner mit einem einfachen<br />
Mausklick aus. Nun klicken Sie noch einmal auf den Ordner oder die Datei, halten<br />
dabei jedoch die linke Maustaste gedrückt. Jetzt können Sie die Datei bzw.<br />
den Ordner einfach in den linken Fensterrahmen in das gewünschte Verzeichnis<br />
verschieben. Abschließend lassen Sie die Maustaste wieder los. Diesen Vorgang<br />
des Anklickens und Verschiebens nennt man auch Drag & Drop.<br />
• Dateien öffnen – Während Sie sich Ihre Dateien im Windows-Explorer ansehen,<br />
können Sie diese auch jederzeit in einem Anwendungsprogramm öffnen. Hierzu<br />
haben Sie zwei Möglichkeiten. Am einfachsten klicken Sie zweimal schnell hintereinander<br />
mit der linken Maustaste auf die gewünschte Datei (Doppelklick).<br />
Schon öffnet sich das entsprechende Anwendungsprogramm und zeigt die Datei<br />
an. So öffnet sich z. B. bei einer DOC-Datei das Programm Word. Alternativ<br />
können Sie auch die Datei mit einem einfachen Mausklick markieren und anschließend<br />
die Taste [Enter] auf der Tastatur drücken.<br />
45