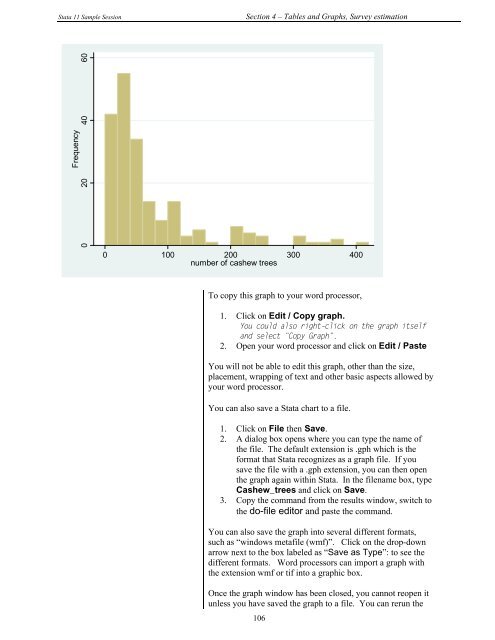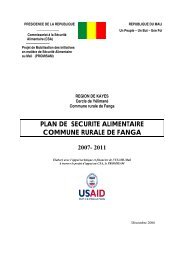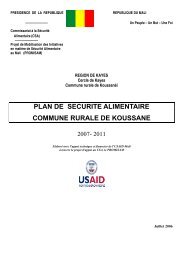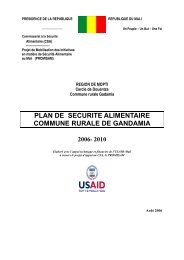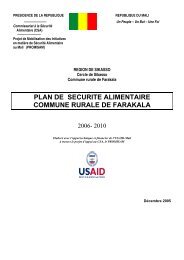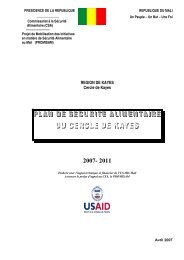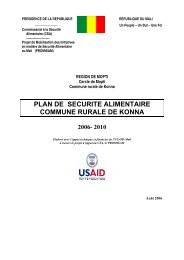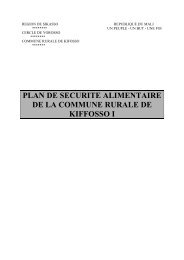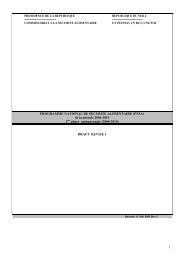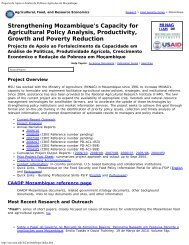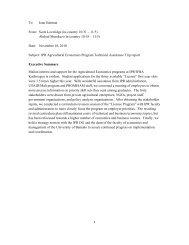STATA 11 for Windows SAMPLE SESSION - Food Security Group ...
STATA 11 for Windows SAMPLE SESSION - Food Security Group ...
STATA 11 for Windows SAMPLE SESSION - Food Security Group ...
Create successful ePaper yourself
Turn your PDF publications into a flip-book with our unique Google optimized e-Paper software.
Stata <strong>11</strong> Sample Session Section 4 – Tables and Graphs, Survey estimation<br />
Frequency<br />
0 20 40 60<br />
0 100 200 300 400<br />
number of cashew trees<br />
To copy this graph to your word processor,<br />
1. Click on Edit / Copy graph.<br />
You could also right-click on the graph itself<br />
and select “Copy Graph”.<br />
2. Open your word processor and click on Edit / Paste<br />
You will not be able to edit this graph, other than the size,<br />
placement, wrapping of text and other basic aspects allowed by<br />
your word processor.<br />
You can also save a Stata chart to a file.<br />
1. Click on File then Save.<br />
2. A dialog box opens where you can type the name of<br />
the file. The default extension is .gph which is the<br />
<strong>for</strong>mat that Stata recognizes as a graph file. If you<br />
save the file with a .gph extension, you can then open<br />
the graph again within Stata. In the filename box, type<br />
Cashew_trees and click on Save.<br />
3. Copy the command from the results window, switch to<br />
the do-file editor and paste the command.<br />
You can also save the graph into several different <strong>for</strong>mats,<br />
such as “windows metafile (wmf)”. Click on the drop-down<br />
arrow next to the box labeled as “Save as Type”: to see the<br />
different <strong>for</strong>mats. Word processors can import a graph with<br />
the extension wmf or tif into a graphic box.<br />
Once the graph window has been closed, you cannot reopen it<br />
unless you have saved the graph to a file. You can rerun the<br />
106