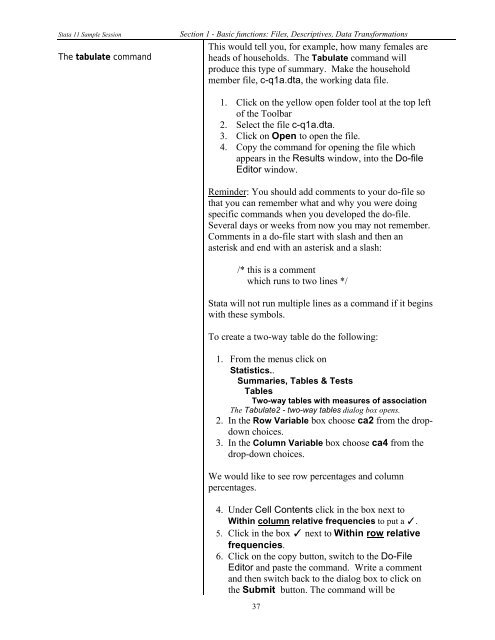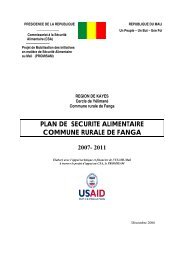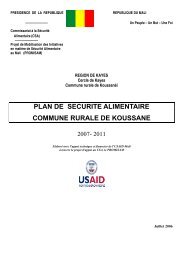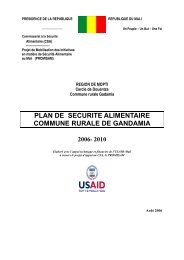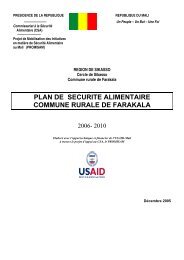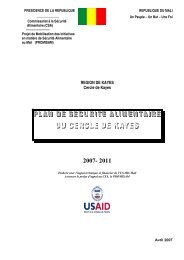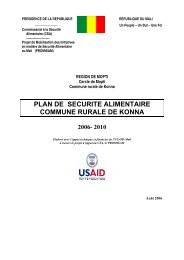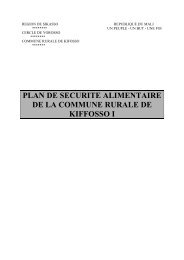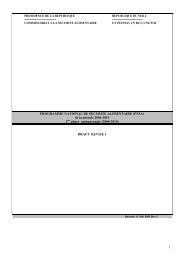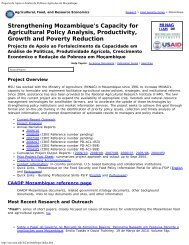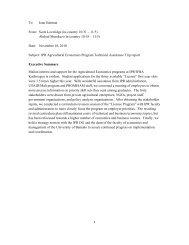STATA 11 for Windows SAMPLE SESSION - Food Security Group ...
STATA 11 for Windows SAMPLE SESSION - Food Security Group ...
STATA 11 for Windows SAMPLE SESSION - Food Security Group ...
Create successful ePaper yourself
Turn your PDF publications into a flip-book with our unique Google optimized e-Paper software.
Stata <strong>11</strong> Sample Session Section 1 - Basic functions: Files, Descriptives, Data Trans<strong>for</strong>mations<br />
This would tell you, <strong>for</strong> example, how many females are<br />
The tabulate command<br />
heads of households. The Tabulate command will<br />
produce this type of summary. Make the household<br />
member file, c-q1a.dta, the working data file.<br />
1. Click on the yellow open folder tool at the top left<br />
of the Toolbar<br />
2. Select the file c-q1a.dta.<br />
3. Click on Open to open the file.<br />
4. Copy the command <strong>for</strong> opening the file which<br />
appears in the Results window, into the Do-file<br />
Editor window.<br />
Reminder: You should add comments to your do-file so<br />
that you can remember what and why you were doing<br />
specific commands when you developed the do-file.<br />
Several days or weeks from now you may not remember.<br />
Comments in a do-file start with slash and then an<br />
asterisk and end with an asterisk and a slash:<br />
/* this is a comment<br />
which runs to two lines */<br />
Stata will not run multiple lines as a command if it begins<br />
with these symbols.<br />
To create a two-way table do the following:<br />
1. From the menus click on<br />
Statistics..<br />
Summaries, Tables & Tests<br />
Tables<br />
Two-way tables with measures of association<br />
The Tabulate2 - two-way tables dialog box opens.<br />
2. In the Row Variable box choose ca2 from the dropdown<br />
choices.<br />
3. In the Column Variable box choose ca4 from the<br />
drop-down choices.<br />
We would like to see row percentages and column<br />
percentages.<br />
4. Under Cell Contents click in the box next to<br />
Within column relative frequencies to put a ✓.<br />
5. Click in the box ✓ next to Within row relative<br />
frequencies.<br />
6. Click on the copy button, switch to the Do-File<br />
Editor and paste the command. Write a comment<br />
and then switch back to the dialog box to click on<br />
the Submit button. The command will be<br />
37