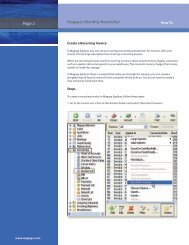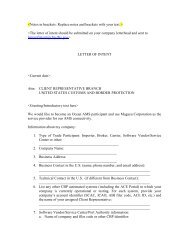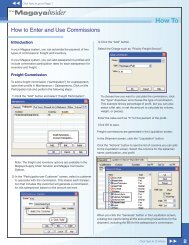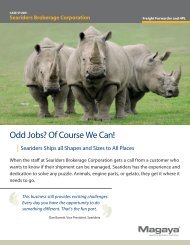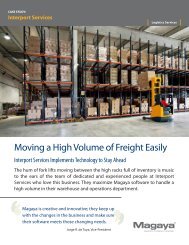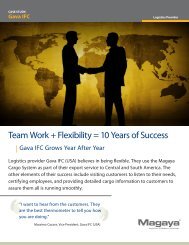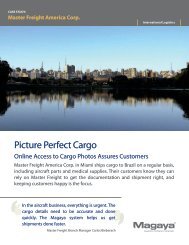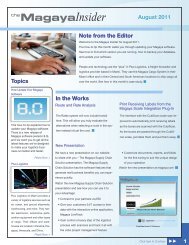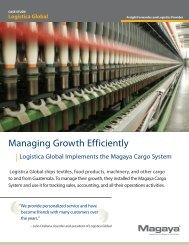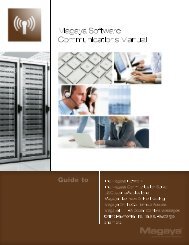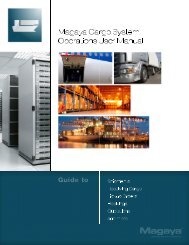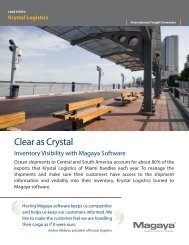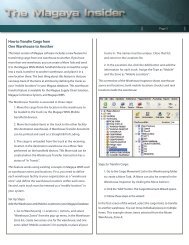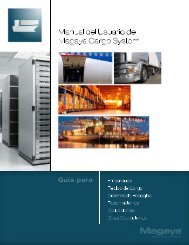Magaya Software Accounting Manual
Magaya Software Accounting Manual
Magaya Software Accounting Manual
Create successful ePaper yourself
Turn your PDF publications into a flip-book with our unique Google optimized e-Paper software.
CREATE BILLS<br />
account available in the dropdown for each currency. To make the bill in<br />
one of those currencies, select it from the dropdown list. For information<br />
on setting up your <strong>Magaya</strong> system to work with multiple currencies, see<br />
the topic "Multicurrencies".<br />
• Select the vendor. The address will fill in automatically. If you need to<br />
change the address for this transaction, click the “Change” button and<br />
enter the new information. If you have set payment terms for this vendor<br />
or your system, the terms will display here and set the due date. (Extra<br />
Info: Payment terms are set in the Vendor’s profile or Configuration ><br />
Payment Terms.)<br />
• The Transaction Date fills in automatically with today’s date. (Enter the<br />
date of the bill if needed.)<br />
• The Due Date is filled in automatically based on the terms for this vendor.<br />
Change the due date if needed.<br />
• Click on the “Add” button to add charges to the bill. A dialog box opens:<br />
The “Type” selected will pull information from the Items and Services list<br />
(which will show only Items and Services that refer to expense (or COGS)<br />
accounts for this dropdown menu).<br />
The description is optional. Additional information can be added in the<br />
Notes tab. Any notes you add will appear in the invoice for the customer<br />
to see.<br />
Enter the quantity and price. The amount is calculated automatically.<br />
Units is optional (examples are: “pounds”, “lbs”, “each”, etc.).<br />
Click the OK button. The information is saved in the Bill transaction. You<br />
can add as many charges as needed to the Bill.<br />
69