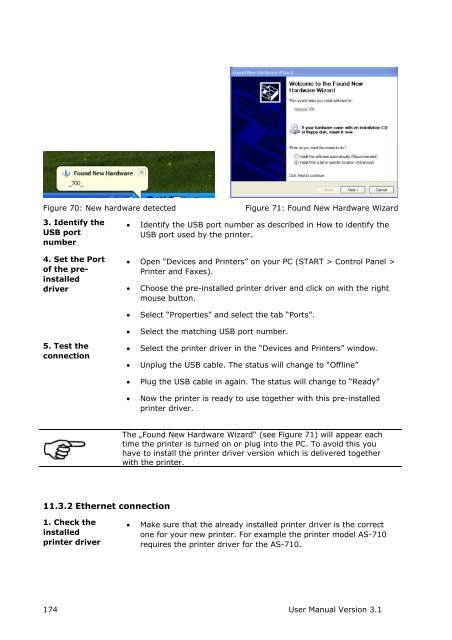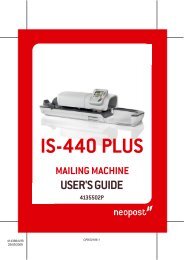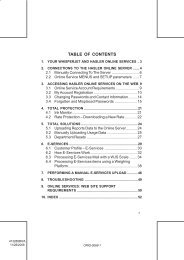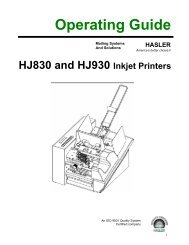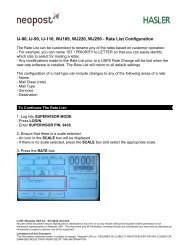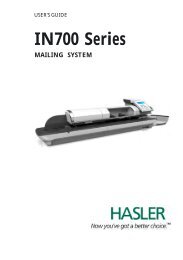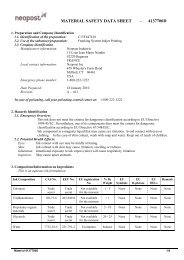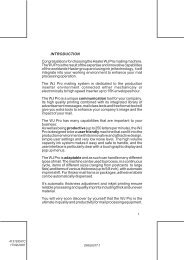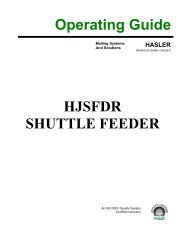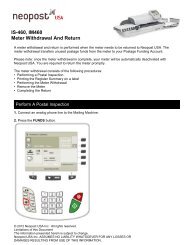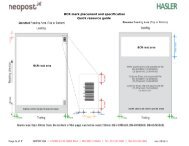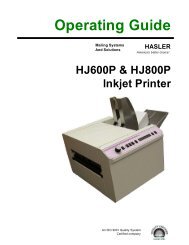- Page 1 and 2:
AS-3640 ADRESS PRINTER User Manual
- Page 3 and 4:
Pos: 3 /[Allgemeines]/0.0a_Note_Tra
- Page 5 and 6:
4.5.5 How to activate the emergency
- Page 7 and 8:
Pos: 6 /[Allgemeines]/0.3_Abbildung
- Page 9 and 10:
Figure 36: Encoder Pattern ........
- Page 11 and 12:
Pos: 8 /Bedienungsanleitungen/Gerä
- Page 13 and 14:
Pos: 13 /Bedienungsanleitungen/Ger
- Page 15 and 16:
Pos: 20 /Bedienungsanleitungen/Ger
- Page 17 and 18:
Pos: 26 /Bedienungsanleitungen/Ger
- Page 19 and 20:
Pos: 30 /Bedienungsanleitungen/Ger
- Page 21 and 22:
Pos: 33 /Bedienungsanleitungen/Ger
- Page 23 and 24:
Pos: 35 /Bedienungsanleitungen/Ger
- Page 25 and 26:
Pos: 44 /Bedienungsanleitungen/Ger
- Page 27 and 28:
Pos: 46 /Bedienungsanleitungen/Ger
- Page 29 and 30:
2: Ink costs and ink range This lin
- Page 31 and 32:
Pos: 48 /Bedienungsanleitungen/Ger
- Page 33 and 34:
Pos: 51 /Bedienungsanleitungen/Ger
- Page 35 and 36:
Pos: 54 /Bedienungsanleitungen/Ger
- Page 37 and 38:
Pos: 61 /Bedienungsanleitungen/Ger
- Page 39 and 40:
Pos: 63 /Bedienungsanleitungen/Ger
- Page 41 and 42:
Pos: 65 /Bedienungsanleitungen/Ger
- Page 43 and 44:
Pos: 69 /Bedienungsanleitungen/Ger
- Page 45 and 46:
Pos: 72 /Bedienungsanleitungen/Ger
- Page 47 and 48:
CENTAUR SEARCH ....................
- Page 49 and 50:
Pos: 75.3 /Bedienungsanleitungen/Ge
- Page 51 and 52:
Pos: 75.7 /Bedienungsanleitungen/Ge
- Page 53 and 54:
Pos: 75.15 /Bedienungsanleitungen/G
- Page 55 and 56:
Pos: 75.18 /Bedienungsanleitungen/G
- Page 57 and 58:
Pos: 75.24 /Bedienungsanleitungen/G
- Page 59 and 60:
Pos: 75.26 /Bedienungsanleitungen/G
- Page 61 and 62:
Figure 24: Adjustment of encoder ne
- Page 63 and 64:
Pos: 75.31 /Bedienungsanleitungen/G
- Page 65 and 66:
Pos: 75.36 /Bedienungsanleitungen/G
- Page 67 and 68:
PRINT MIRRORED When set to on, all
- Page 69 and 70:
Pos: 75.47 /Bedienungsanleitungen/G
- Page 71 and 72:
Pos: 75.52 /Bedienungsanleitungen/G
- Page 73 and 74:
Pos: 75.57 /Bedienungsanleitungen/G
- Page 75 and 76:
Pos: 75.64 /Bedienungsanleitungen/G
- Page 77 and 78:
Pos: 75.72 /Bedienungsanleitungen/G
- Page 79 and 80:
Relay 1 OUTPUT This feature is used
- Page 81 and 82:
Pos: 75.78 /Bedienungsanleitungen/G
- Page 83 and 84:
Pos: 75.81 /Bedienungsanleitungen/G
- Page 85 and 86:
Pos: 75.87 /Bedienungsanleitungen/G
- Page 87 and 88:
Pos: 75.95 /Bedienungsanleitungen/G
- Page 89 and 90:
Pos: 75.103 /Bedienungsanleitungen/
- Page 91 and 92:
Pos: 75.108 /Bedienungsanleitungen/
- Page 93 and 94:
Pos: 75.120 /Bedienungsanleitungen/
- Page 95 and 96:
Pos: 75.130 /Bedienungsanleitungen/
- Page 97 and 98:
Pos: 75.141 /Bedienungsanleitungen/
- Page 99 and 100:
Pos: 75.152 /Bedienungsanleitungen/
- Page 101 and 102:
Pos: 75.162 /Bedienungsanleitungen/
- Page 103 and 104:
n n c1 c2 Figure 40: Pattern A with
- Page 105 and 106:
Pos: 75.167 /Bedienungsanleitungen/
- Page 107 and 108:
Pos: 75.173 /Bedienungsanleitungen/
- Page 109 and 110:
Pos: 76.2 /Bedienungsanleitungen/Ge
- Page 111 and 112:
2. Connect the PC to the printer
- Page 113 and 114:
Pos: 76.4 /Bedienungsanleitungen/Ge
- Page 115 and 116:
Correct IP address syntax Don’t e
- Page 117 and 118:
7.3.2.1 Using a fixed IP address 1.
- Page 119 and 120:
Pos: 76.7 /Bedienungsanleitungen/Ge
- Page 121 and 122:
Pos: 77 /Bedienungsanleitungen/Ger
- Page 123 and 124: 8.1.2 How to clean an ink cartridge
- Page 125 and 126: Pos: 84 /Bedienungsanleitungen/Ger
- Page 127 and 128: Pos: 86 /Bedienungsanleitungen/Ger
- Page 129 and 130: Pos: 93 /Bedienungsanleitungen/Ger
- Page 131 and 132: Pos: 97 /Bedienungsanleitungen/Ger
- Page 133 and 134: Pos: 99 /Bedienungsanleitungen/Ger
- Page 135 and 136: Pos: 101.3 /Bedienungsanleitungen/G
- Page 137 and 138: Pos: 101.6 /Bedienungsanleitungen/G
- Page 139 and 140: Pos: 101.14 /Bedienungsanleitungen/
- Page 141 and 142: Pos: 101.22 /Bedienungsanleitungen/
- Page 143 and 144: Pos: 101.29 /Bedienungsanleitungen/
- Page 145 and 146: Pos: 101.37 /Bedienungsanleitungen/
- Page 147 and 148: Pos: 101.45 /Bedienungsanleitungen/
- Page 149 and 150: Pos: 101.52 /Bedienungsanleitungen/
- Page 151 and 152: Pos: 101.60 /Bedienungsanleitungen/
- Page 153 and 154: Pos: 103 /Bedienungsanleitungen/Ger
- Page 155 and 156: Pos: 104.8 /Bedienungsanleitungen/G
- Page 157 and 158: Pos: 104.16 /Bedienungsanleitungen/
- Page 159 and 160: Pos: 104.25 /Bedienungsanleitungen/
- Page 161 and 162: Pos: 106.6 /Bedienungsanleitungen/G
- Page 163 and 164: Pos: 106.16 /Bedienungsanleitungen/
- Page 165 and 166: Pos: 110 /Bedienungsanleitungen/Ger
- Page 167 and 168: Pos: 115 /Zubehör/AS-OrbitBase/R20
- Page 169 and 170: Pos: 120 /Bedienungsanleitungen/Ger
- Page 171 and 172: Pos: 122.1 /Bedienungsanleitungen/G
- Page 173: Pos: 122.3 /Bedienungsanleitungen/G
- Page 177 and 178: Pos: 122.6 /Bedienungsanleitungen/G
- Page 179 and 180: Pos: 123 /Serviceanleitungen/Gerät
- Page 181 and 182: 11.5 How to create a print file Dep
- Page 183 and 184: Install the printer driver first Pl
- Page 185 and 186: 4 • Enable “Send to printer”
- Page 187 and 188: 11.8 How to position the paper sens
- Page 189 and 190: The statical Teach-in mode (TM/TB)
- Page 191 and 192: Pos: 128 /Bedienungsanleitungen/Ger
- Page 193 and 194: Pos: 131 /Bedienungsanleitungen/Ger
- Page 195 and 196: Narrow media and unused separation
- Page 197 and 198: 11.14 Additional display texts Unde
- Page 199 and 200: Pos: 136 /Bedienungsanleitungen/Ger
- Page 201 and 202: Pos: 139 /Bedienungsanleitungen/Ger
- Page 203 and 204: Decap Time Default configuration Di
- Page 205 and 206: Paper recognition Paper Sensor Pape
- Page 207 and 208: Pos: 143 /Bedienungsanleitungen/Ger
- Page 209 and 210: === Ende der Liste für Textmarke I