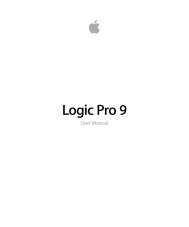Soundtrack Pro 3 Effects Reference (en).pdf - Help Library - Apple
Soundtrack Pro 3 Effects Reference (en).pdf - Help Library - Apple
Soundtrack Pro 3 Effects Reference (en).pdf - Help Library - Apple
Create successful ePaper yourself
Turn your PDF publications into a flip-book with our unique Google optimized e-Paper software.
Dep<strong>en</strong>ding on the chos<strong>en</strong> surround format, a number of points that indicate speaker<br />
positions are shown (L, R, C, Ls, Rs in a 5.1 configuration is displayed in the figure). Lines<br />
connect these points. The c<strong>en</strong>ter position of each connecting line is indicated by a blue<br />
marker.<br />
A gray ball indicates the surround field/sound placem<strong>en</strong>t. As you move the surround<br />
panner of the channel strip, the ball in the Correlation Meter mirrors your movem<strong>en</strong>ts.<br />
The blue markers also move in real time, with shaded gray lines indicating the diverg<strong>en</strong>ce<br />
from the c<strong>en</strong>tered positions on each of the connecting lines.<br />
The LFE channel Correlation Meter is shown at the bottom of the main display. The<br />
horizontal area around the white correlation indicator d<strong>en</strong>otes phase correlation deviations<br />
in real time. This is shown in both directions. A vertical red line to the left of the correlation<br />
indicator shows the maximum negative phase deviation value. You can reset this line by<br />
clicking it during playback.<br />
The LFE Correlation Meter’s scale values indicate the following:<br />
• A +1 correlation value indicates that the signal is balanced.<br />
• Correlation values in the blue zone (betwe<strong>en</strong> +1 and the middle position) indicate that<br />
the signal is mono compatible.<br />
• The middle position indicates the highest allowable amount of channel diverg<strong>en</strong>ce.<br />
• Wh<strong>en</strong> the meter moves into the red area to the left of the c<strong>en</strong>ter position, out-of-balance<br />
material is pres<strong>en</strong>t.<br />
Surround MultiMeter Peak Parameters<br />
The Surround MultiMeter offers the following Peak parameters:<br />
• Hold button: Activates peak hold for all metering tools in the Surround MultiMeter, as<br />
follows:<br />
• Analyzer: A small yellow segm<strong>en</strong>t above each level bar indicates the most rec<strong>en</strong>t<br />
peak level.<br />
• Goniometer: All illuminated pixels are held during a peak hold.<br />
• Level Meter: A small yellow segm<strong>en</strong>t above each level bar indicates the most rec<strong>en</strong>t<br />
peak level.<br />
• Balance/Correlation Meter: The horizontal area around the white correlation indicator<br />
d<strong>en</strong>otes phase correlation deviations in real time, in both directions.<br />
Note: This meter must be manually op<strong>en</strong>ed by clicking the Balance/Correlation button.<br />
Chapter 7 Metering Tools<br />
101