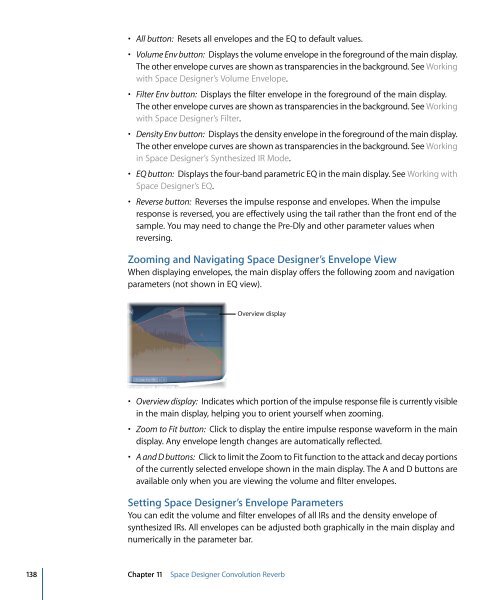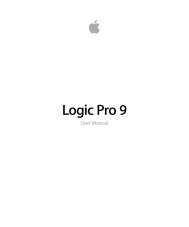Soundtrack Pro 3 Effects Reference (en).pdf - Help Library - Apple
Soundtrack Pro 3 Effects Reference (en).pdf - Help Library - Apple
Soundtrack Pro 3 Effects Reference (en).pdf - Help Library - Apple
You also want an ePaper? Increase the reach of your titles
YUMPU automatically turns print PDFs into web optimized ePapers that Google loves.
• All button: Resets all <strong>en</strong>velopes and the EQ to default values.<br />
• Volume Env button: Displays the volume <strong>en</strong>velope in the foreground of the main display.<br />
The other <strong>en</strong>velope curves are shown as transpar<strong>en</strong>cies in the background. See Working<br />
with Space Designer’s Volume Envelope.<br />
• Filter Env button: Displays the filter <strong>en</strong>velope in the foreground of the main display.<br />
The other <strong>en</strong>velope curves are shown as transpar<strong>en</strong>cies in the background. See Working<br />
with Space Designer’s Filter.<br />
• D<strong>en</strong>sity Env button: Displays the d<strong>en</strong>sity <strong>en</strong>velope in the foreground of the main display.<br />
The other <strong>en</strong>velope curves are shown as transpar<strong>en</strong>cies in the background. See Working<br />
in Space Designer’s Synthesized IR Mode.<br />
• EQ button: Displays the four-band parametric EQ in the main display. See Working with<br />
Space Designer’s EQ.<br />
• Reverse button: Reverses the impulse response and <strong>en</strong>velopes. Wh<strong>en</strong> the impulse<br />
response is reversed, you are effectively using the tail rather than the front <strong>en</strong>d of the<br />
sample. You may need to change the Pre-Dly and other parameter values wh<strong>en</strong><br />
reversing.<br />
Zooming and Navigating Space Designer’s Envelope View<br />
Wh<strong>en</strong> displaying <strong>en</strong>velopes, the main display offers the following zoom and navigation<br />
parameters (not shown in EQ view).<br />
Overview display<br />
• Overview display: Indicates which portion of the impulse response file is curr<strong>en</strong>tly visible<br />
in the main display, helping you to ori<strong>en</strong>t yourself wh<strong>en</strong> zooming.<br />
• Zoom to Fit button: Click to display the <strong>en</strong>tire impulse response waveform in the main<br />
display. Any <strong>en</strong>velope l<strong>en</strong>gth changes are automatically reflected.<br />
• A and D buttons: Click to limit the Zoom to Fit function to the attack and decay portions<br />
of the curr<strong>en</strong>tly selected <strong>en</strong>velope shown in the main display. The A and D buttons are<br />
available only wh<strong>en</strong> you are viewing the volume and filter <strong>en</strong>velopes.<br />
Setting Space Designer’s Envelope Parameters<br />
You can edit the volume and filter <strong>en</strong>velopes of all IRs and the d<strong>en</strong>sity <strong>en</strong>velope of<br />
synthesized IRs. All <strong>en</strong>velopes can be adjusted both graphically in the main display and<br />
numerically in the parameter bar.<br />
138 Chapter 11 Space Designer Convolution Reverb