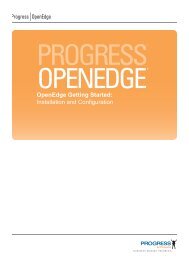Progress Sonic 8.5 Installation and Upgrade Guide - Product ...
Progress Sonic 8.5 Installation and Upgrade Guide - Product ...
Progress Sonic 8.5 Installation and Upgrade Guide - Product ...
You also want an ePaper? Increase the reach of your titles
YUMPU automatically turns print PDFs into web optimized ePapers that Google loves.
5. Save the file without changing its name.<br />
Running the Container Setup Utility<br />
6. Position the file so that it can be read on its intended host system where a <strong>Sonic</strong><br />
Launcher installation is available.<br />
Running the Container Setup Utility<br />
The container setup utility creates the working directory for the container. Parameters of<br />
the setup comm<strong>and</strong> locate the setup file, provide the credentials for the administrator to<br />
connect to the domain, <strong>and</strong> optionally encrypt the container.ini file in the container’s<br />
working directory. The parameters are:<br />
● propertiesFile — The path for the text file that provides the container setup<br />
properties in the domain that will manage the container. Required. If any part of the<br />
path contains a space, delimit the name in quotes; e.g., /c “C:\New Container.setup”<br />
● user — The username to be used to establish a direct connection to the management<br />
broker(s). The user must have administrative permissions for this task. Required if the<br />
management broker is security enabled. Default value is Administrator.<br />
● userPassword — The connection user's password to authenticate the user’s<br />
credentials in the management broker’s authentication domain. Required if the<br />
management broker is security enabled. Default value is Administrator.<br />
● encryptionPwd — An encryption key is derived from this password <strong>and</strong> used to<br />
encrypt the container.ini file generated by the setup to the container’s working<br />
directory. If you choose encryption, be sure to note the container name <strong>and</strong> password<br />
in a secured location. Encryption is not required.<br />
◆ To setup a container on Windows:<br />
1. Open a console window in an installation’s Launcher directory.<br />
2. Change to the appropriate version’s directory, such as, <strong>8.5</strong>.0.392<br />
3. Change to the container_setup directory<br />
4. Enter setup.bat with the appropriate parameters in the form:<br />
setup.bat /c propertiesFile /u user /p userPassword /e encryptionPwd<br />
The container is setup <strong>and</strong>, if the option to create a Windows Service was selected, the<br />
Windows Service is setup, named <strong>Sonic</strong> container_name Service.<br />
◆ To setup a container on UNIX/Linux:<br />
1. Open a console window in an installation’s Launcher directory.<br />
<strong>Progress</strong> <strong>Sonic</strong> <strong>Installation</strong> <strong>and</strong> <strong>Upgrade</strong> <strong>Guide</strong> <strong>8.5</strong> 131