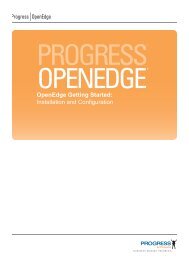Progress Sonic 8.5 Installation and Upgrade Guide - Product ...
Progress Sonic 8.5 Installation and Upgrade Guide - Product ...
Progress Sonic 8.5 Installation and Upgrade Guide - Product ...
You also want an ePaper? Increase the reach of your titles
YUMPU automatically turns print PDFs into web optimized ePapers that Google loves.
Starting the <strong>Sonic</strong> Installer in GUI Mode<br />
Using the <strong>Sonic</strong> Installer<br />
The startup instructions are described separately for Windows, UNIX, <strong>and</strong> Red Hat Linux.<br />
◆ To start the Installer wizard on Windows:<br />
1. Mount the distribution media or unpack the installer package on the local system.<br />
2. Open a comm<strong>and</strong> prompt at the folder that has install.exe.<br />
3. Run install.exe.<br />
The installer starts. Follow the procedures for “Running the <strong>Sonic</strong> Installer” on page 69.<br />
◆ To start the Installer wizard on UNIX:<br />
Note These instructions are Solaris-specific. Some steps might vary slightly for other versions<br />
of UNIX. See your operating system manual for information about installing software.<br />
1. If you are installing from distribution media, put the media into your machine’s<br />
CD/DVD drive.<br />
Important The mount comm<strong>and</strong> or procedure that you use must support mixed case <strong>and</strong> file<br />
names that are not restricted to eight characters with a three-character extension.<br />
Consult with your IT department to define the comm<strong>and</strong> syntax or procedure that<br />
supports mixed case <strong>and</strong> longer file names when mounting the CD/DVD drive.<br />
2. The <strong>Sonic</strong> Installer requires a JVM to run. Confirm that you have a JVM installed <strong>and</strong><br />
in your PATH. Refer to the <strong>Progress</strong> <strong>Sonic</strong> Web site for the supported JVMs for your<br />
UNIX br<strong>and</strong>.<br />
3. Open a console window <strong>and</strong> locate it in the directory that contains install.bin.<br />
Note When using remote login, <strong>and</strong> using an X-Session that accepts remote connections,<br />
you might need to enter the comm<strong>and</strong> DISPLAY=hostname:0;export DISPLAY before<br />
launching the installer.<br />
4. Run install.bin.<br />
The installer starts. Follow the procedures for “Running the <strong>Sonic</strong> Installer” on page 69.<br />
<strong>Progress</strong> <strong>Sonic</strong> <strong>Installation</strong> <strong>and</strong> <strong>Upgrade</strong> <strong>Guide</strong> <strong>8.5</strong> 67