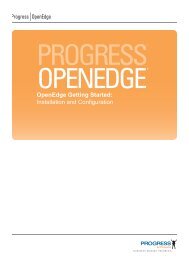Progress Sonic 8.5 Installation and Upgrade Guide - Product ...
Progress Sonic 8.5 Installation and Upgrade Guide - Product ...
Progress Sonic 8.5 Installation and Upgrade Guide - Product ...
You also want an ePaper? Increase the reach of your titles
YUMPU automatically turns print PDFs into web optimized ePapers that Google loves.
Chapter 1: Overview of <strong>Installation</strong>s <strong>and</strong> <strong>Upgrade</strong>s<br />
Administration Client<br />
Tools Application<br />
Configuring a Backup Broker<br />
A backup broker enables data replication between the active broker <strong>and</strong> its st<strong>and</strong>by so that<br />
the st<strong>and</strong>by is always ready to assume the active role st<strong>and</strong>ing alone if its peer becomes<br />
unavailable.<br />
In the example, the broker is running in container ct1. While it is running, you can create,<br />
deploy, <strong>and</strong> provision a backup broker in container ct2, <strong>and</strong> define the replication<br />
connection between the peers. Then, an orderly restart of primary broker’s container gets<br />
replication underway.<br />
Domain<br />
Domain<br />
Manager<br />
Mgmt<br />
Broker<br />
Directory<br />
Service<br />
DomainManager<br />
◆ To create a backup broker to replicate the running broker for the example:<br />
1. In the <strong>Sonic</strong> Management Console’s Configure tab, right-click on the Brokers folder,<br />
<strong>and</strong> then right-click on br1.<br />
2. Choose Create Backup Broker. In the dialog box, click OK.<br />
3. On the Configure tab:<br />
Container<br />
ct1<br />
Replication<br />
Connection (s)<br />
Container<br />
ct2<br />
Host Manager<br />
HOST MANAGER<br />
Container<br />
ctHM_RemoteHost<br />
a. Right-click on the Containers folder, <strong>and</strong> then choose New > Configuration.<br />
Choose Shortcut to Container. In the dialog box, enter the name ct2. Click OK.<br />
b. To avoid port conflicts in this all-on-one-system example, you need to assign the<br />
backup broker a different port. Exp<strong>and</strong> the br1 (Backup) configuration, <strong>and</strong> the<br />
click on Acceptors. In the right panel, double-click on TCP_ACCEPTOR. Change the<br />
port to 2526. Click OK.<br />
4. In the Containers folder, right-click on ct2, <strong>and</strong> then choose Add component. Enter<br />
any name, such as br1 Backup. Locate br1 (Backup), <strong>and</strong> then click OK.<br />
40 <strong>Progress</strong> <strong>Sonic</strong> <strong>Installation</strong> <strong>and</strong> <strong>Upgrade</strong> <strong>Guide</strong> <strong>8.5</strong><br />
Broker<br />
br1<br />
Broker<br />
Backup<br />
br1