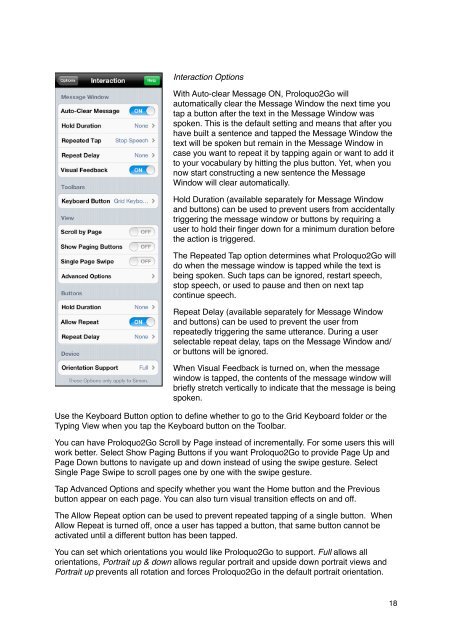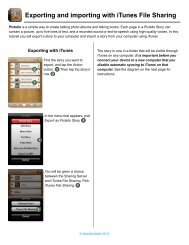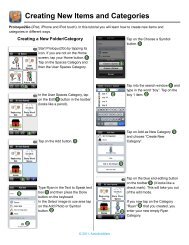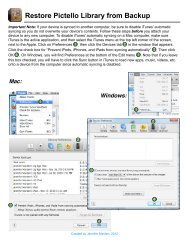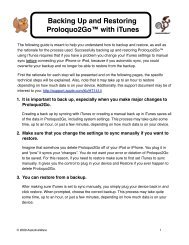Proloquo2Go Manual 2.3_Nov_23 - AssistiveWare
Proloquo2Go Manual 2.3_Nov_23 - AssistiveWare
Proloquo2Go Manual 2.3_Nov_23 - AssistiveWare
Create successful ePaper yourself
Turn your PDF publications into a flip-book with our unique Google optimized e-Paper software.
Interaction Options<br />
With Auto-clear Message ON, <strong>Proloquo2Go</strong> will<br />
automatically clear the Message Window the next time you<br />
tap a button after the text in the Message Window was<br />
spoken. This is the default setting and means that after you<br />
have built a sentence and tapped the Message Window the<br />
text will be spoken but remain in the Message Window in<br />
case you want to repeat it by tapping again or want to add it<br />
to your vocabulary by hitting the plus button. Yet, when you<br />
now start constructing a new sentence the Message<br />
Window will clear automatically.<br />
Hold Duration (available separately for Message Window<br />
and buttons) can be used to prevent users from accidentally<br />
triggering the message window or buttons by requiring a<br />
user to hold their finger down for a minimum duration before<br />
the action is triggered.<br />
The Repeated Tap option determines what <strong>Proloquo2Go</strong> will<br />
do when the message window is tapped while the text is<br />
being spoken. Such taps can be ignored, restart speech,<br />
stop speech, or used to pause and then on next tap<br />
continue speech.<br />
Repeat Delay (available separately for Message Window<br />
and buttons) can be used to prevent the user from<br />
repeatedly triggering the same utterance. During a user<br />
selectable repeat delay, taps on the Message Window and/<br />
or buttons will be ignored.<br />
When Visual Feedback is turned on, when the message<br />
window is tapped, the contents of the message window will<br />
briefly stretch vertically to indicate that the message is being<br />
spoken.<br />
Use the Keyboard Button option to define whether to go to the Grid Keyboard folder or the<br />
Typing View when you tap the Keyboard button on the Toolbar.<br />
You can have <strong>Proloquo2Go</strong> Scroll by Page instead of incrementally. For some users this will<br />
work better. Select Show Paging Buttons if you want <strong>Proloquo2Go</strong> to provide Page Up and<br />
Page Down buttons to navigate up and down instead of using the swipe gesture. Select<br />
Single Page Swipe to scroll pages one by one with the swipe gesture.<br />
Tap Advanced Options and specify whether you want the Home button and the Previous<br />
button appear on each page. You can also turn visual transition effects on and off.<br />
The Allow Repeat option can be used to prevent repeated tapping of a single button. When<br />
Allow Repeat is turned off, once a user has tapped a button, that same button cannot be<br />
activated until a different button has been tapped.<br />
You can set which orientations you would like <strong>Proloquo2Go</strong> to support. Full allows all<br />
orientations, Portrait up & down allows regular portrait and upside down portrait views and<br />
Portrait up prevents all rotation and forces <strong>Proloquo2Go</strong> in the default portrait orientation.<br />
18