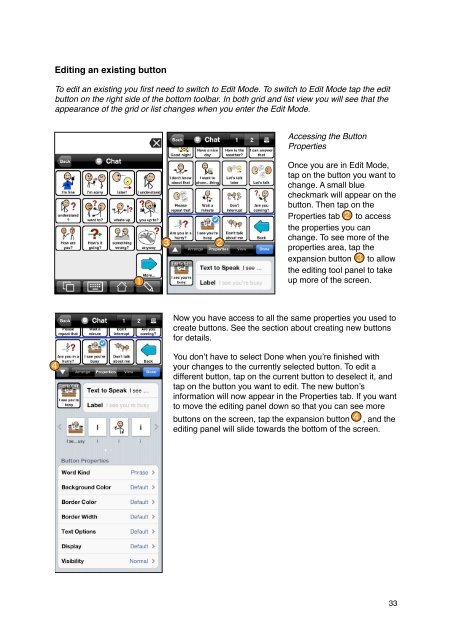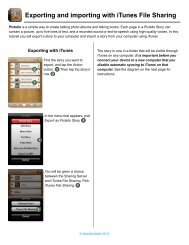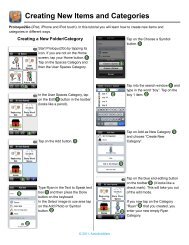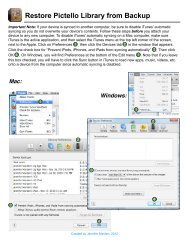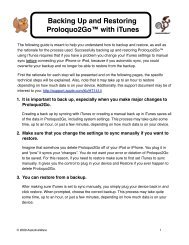Proloquo2Go Manual 2.3_Nov_23 - AssistiveWare
Proloquo2Go Manual 2.3_Nov_23 - AssistiveWare
Proloquo2Go Manual 2.3_Nov_23 - AssistiveWare
Create successful ePaper yourself
Turn your PDF publications into a flip-book with our unique Google optimized e-Paper software.
Editing an existing button<br />
To edit an existing you first need to switch to Edit Mode. To switch to Edit Mode tap the edit<br />
button on the right side of the bottom toolbar. In both grid and list view you will see that the<br />
appearance of the grid or list changes when you enter the Edit Mode.<br />
Accessing the Button<br />
Properties<br />
Once you are in Edit Mode,<br />
tap on the button you want to<br />
change. A small blue<br />
checkmark will appear on the<br />
button. Then tap on the<br />
Properties tab to access<br />
the properties you can<br />
change. To see more of the<br />
properties area, tap the<br />
expansion button to allow<br />
the editing tool panel to take<br />
up more of the screen.<br />
Now you have access to all the same properties you used to<br />
create buttons. See the section about creating new buttons<br />
for details.<br />
You don’t have to select Done when you’re finished with<br />
your changes to the currently selected button. To edit a<br />
different button, tap on the current button to deselect it, and<br />
tap on the button you want to edit. The new button’s<br />
information will now appear in the Properties tab. If you want<br />
to move the editing panel down so that you can see more<br />
buttons on the screen, tap the expansion button , and the<br />
editing panel will slide towards the bottom of the screen.<br />
33