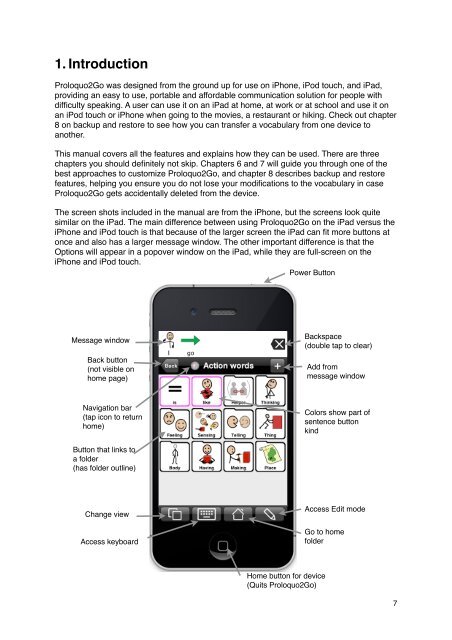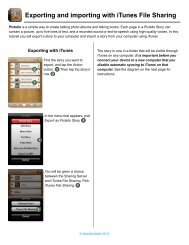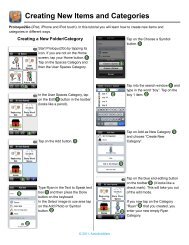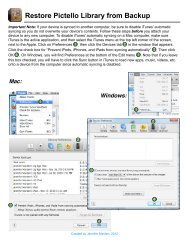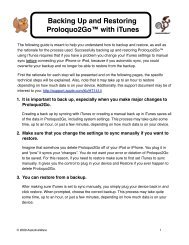Proloquo2Go Manual 2.3_Nov_23 - AssistiveWare
Proloquo2Go Manual 2.3_Nov_23 - AssistiveWare
Proloquo2Go Manual 2.3_Nov_23 - AssistiveWare
You also want an ePaper? Increase the reach of your titles
YUMPU automatically turns print PDFs into web optimized ePapers that Google loves.
1. Introduction<br />
<strong>Proloquo2Go</strong> was designed from the ground up for use on iPhone, iPod touch, and iPad,<br />
providing an easy to use, portable and affordable communication solution for people with<br />
difficulty speaking. A user can use it on an iPad at home, at work or at school and use it on<br />
an iPod touch or iPhone when going to the movies, a restaurant or hiking. Check out chapter<br />
8 on backup and restore to see how you can transfer a vocabulary from one device to<br />
another.<br />
This manual covers all the features and explains how they can be used. There are three<br />
chapters you should definitely not skip. Chapters 6 and 7 will guide you through one of the<br />
best approaches to customize <strong>Proloquo2Go</strong>, and chapter 8 describes backup and restore<br />
features, helping you ensure you do not lose your modifications to the vocabulary in case<br />
<strong>Proloquo2Go</strong> gets accidentally deleted from the device.<br />
The screen shots included in the manual are from the iPhone, but the screens look quite<br />
similar on the iPad. The main difference between using <strong>Proloquo2Go</strong> on the iPad versus the<br />
iPhone and iPod touch is that because of the larger screen the iPad can fit more buttons at<br />
once and also has a larger message window. The other important difference is that the<br />
Options will appear in a popover window on the iPad, while they are full-screen on the<br />
iPhone and iPod touch.<br />
Power Button<br />
Message window<br />
Back button<br />
(not visible on<br />
home page)<br />
Navigation bar<br />
(tap icon to return<br />
home)<br />
Button that links to<br />
a folder<br />
(has folder outline)<br />
Change view<br />
Access keyboard<br />
Backspace<br />
(double tap to clear)<br />
Add from<br />
message window<br />
Colors show part of<br />
sentence button<br />
kind<br />
Access Edit mode<br />
Go to home<br />
folder<br />
Home button for device<br />
(Quits <strong>Proloquo2Go</strong>)<br />
7