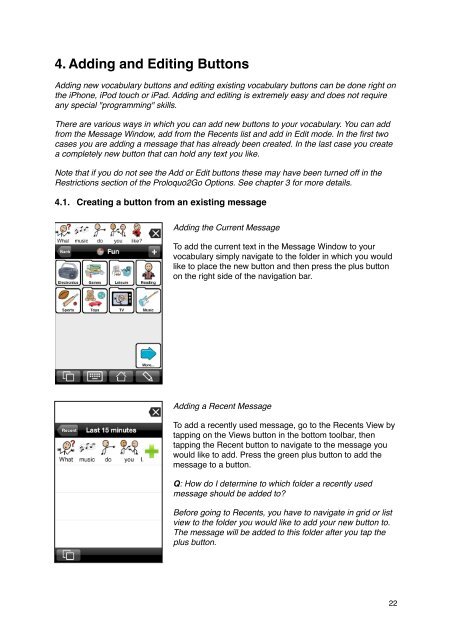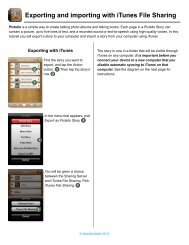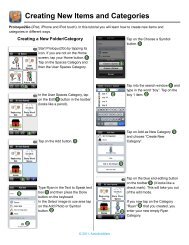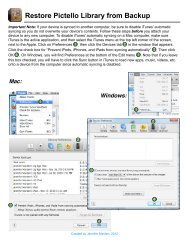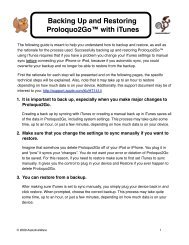Proloquo2Go Manual 2.3_Nov_23 - AssistiveWare
Proloquo2Go Manual 2.3_Nov_23 - AssistiveWare
Proloquo2Go Manual 2.3_Nov_23 - AssistiveWare
Create successful ePaper yourself
Turn your PDF publications into a flip-book with our unique Google optimized e-Paper software.
4. Adding and Editing Buttons<br />
Adding new vocabulary buttons and editing existing vocabulary buttons can be done right on<br />
the iPhone, iPod touch or iPad. Adding and editing is extremely easy and does not require<br />
any special "programming" skills.<br />
There are various ways in which you can add new buttons to your vocabulary. You can add<br />
from the Message Window, add from the Recents list and add in Edit mode. In the first two<br />
cases you are adding a message that has already been created. In the last case you create<br />
a completely new button that can hold any text you like.<br />
Note that if you do not see the Add or Edit buttons these may have been turned off in the<br />
Restrictions section of the <strong>Proloquo2Go</strong> Options. See chapter 3 for more details.<br />
4.1. Creating a button from an existing message<br />
Adding the Current Message<br />
To add the current text in the Message Window to your<br />
vocabulary simply navigate to the folder in which you would<br />
like to place the new button and then press the plus button<br />
on the right side of the navigation bar.<br />
Adding a Recent Message<br />
To add a recently used message, go to the Recents View by<br />
tapping on the Views button in the bottom toolbar, then<br />
tapping the Recent button to navigate to the message you<br />
would like to add. Press the green plus button to add the<br />
message to a button.<br />
Q: How do I determine to which folder a recently used<br />
message should be added to?<br />
Before going to Recents, you have to navigate in grid or list<br />
view to the folder you would like to add your new button to.<br />
The message will be added to this folder after you tap the<br />
plus button.<br />
22