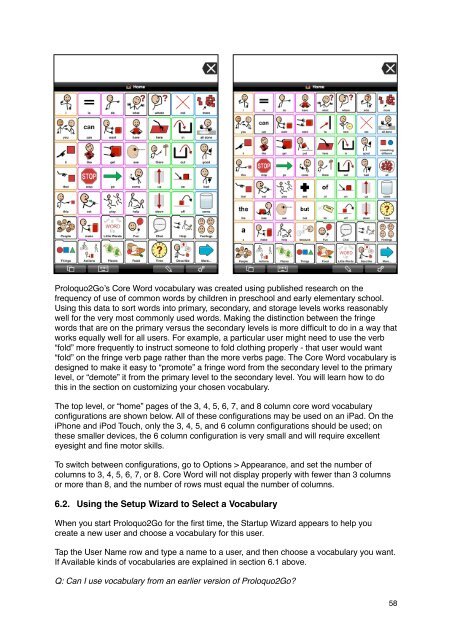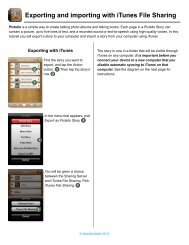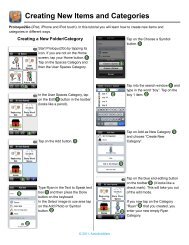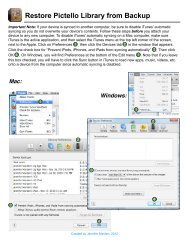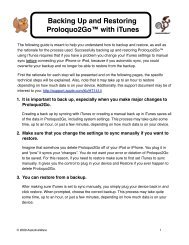Proloquo2Go Manual 2.3_Nov_23 - AssistiveWare
Proloquo2Go Manual 2.3_Nov_23 - AssistiveWare
Proloquo2Go Manual 2.3_Nov_23 - AssistiveWare
Create successful ePaper yourself
Turn your PDF publications into a flip-book with our unique Google optimized e-Paper software.
<strong>Proloquo2Go</strong>’s Core Word vocabulary was created using published research on the<br />
frequency of use of common words by children in preschool and early elementary school.<br />
Using this data to sort words into primary, secondary, and storage levels works reasonably<br />
well for the very most commonly used words. Making the distinction between the fringe<br />
words that are on the primary versus the secondary levels is more difficult to do in a way that<br />
works equally well for all users. For example, a particular user might need to use the verb<br />
“fold” more frequently to instruct someone to fold clothing properly - that user would want<br />
“fold” on the fringe verb page rather than the more verbs page. The Core Word vocabulary is<br />
designed to make it easy to “promote” a fringe word from the secondary level to the primary<br />
level, or “demote” it from the primary level to the secondary level. You will learn how to do<br />
this in the section on customizing your chosen vocabulary.<br />
The top level, or “home” pages of the 3, 4, 5, 6, 7, and 8 column core word vocabulary<br />
configurations are shown below. All of these configurations may be used on an iPad. On the<br />
iPhone and iPod Touch, only the 3, 4, 5, and 6 column configurations should be used; on<br />
these smaller devices, the 6 column configuration is very small and will require excellent<br />
eyesight and fine motor skills.<br />
To switch between configurations, go to Options > Appearance, and set the number of<br />
columns to 3, 4, 5, 6, 7, or 8. Core Word will not display properly with fewer than 3 columns<br />
or more than 8, and the number of rows must equal the number of columns.<br />
6.2. Using the Setup Wizard to Select a Vocabulary<br />
When you start <strong>Proloquo2Go</strong> for the first time, the Startup Wizard appears to help you<br />
create a new user and choose a vocabulary for this user.<br />
Tap the User Name row and type a name to a user, and then choose a vocabulary you want.<br />
If Available kinds of vocabularies are explained in section 6.1 above.<br />
Q: Can I use vocabulary from an earlier version of <strong>Proloquo2Go</strong>?<br />
58