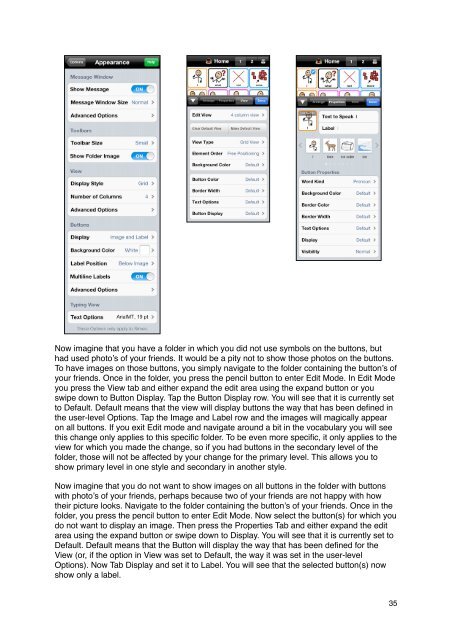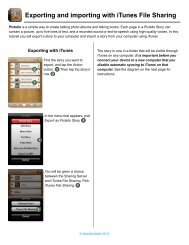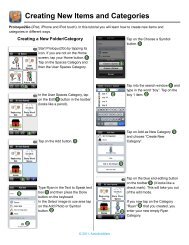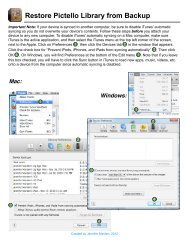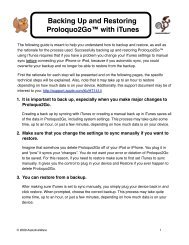Proloquo2Go Manual 2.3_Nov_23 - AssistiveWare
Proloquo2Go Manual 2.3_Nov_23 - AssistiveWare
Proloquo2Go Manual 2.3_Nov_23 - AssistiveWare
Create successful ePaper yourself
Turn your PDF publications into a flip-book with our unique Google optimized e-Paper software.
Now imagine that you have a folder in which you did not use symbols on the buttons, but<br />
had used photo’s of your friends. It would be a pity not to show those photos on the buttons.<br />
To have images on those buttons, you simply navigate to the folder containing the button’s of<br />
your friends. Once in the folder, you press the pencil button to enter Edit Mode. In Edit Mode<br />
you press the View tab and either expand the edit area using the expand button or you<br />
swipe down to Button Display. Tap the Button Display row. You will see that it is currently set<br />
to Default. Default means that the view will display buttons the way that has been defined in<br />
the user-level Options. Tap the Image and Label row and the images will magically appear<br />
on all buttons. If you exit Edit mode and navigate around a bit in the vocabulary you will see<br />
this change only applies to this specific folder. To be even more specific, it only applies to the<br />
view for which you made the change, so if you had buttons in the secondary level of the<br />
folder, those will not be affected by your change for the primary level. This allows you to<br />
show primary level in one style and secondary in another style.<br />
Now imagine that you do not want to show images on all buttons in the folder with buttons<br />
with photo’s of your friends, perhaps because two of your friends are not happy with how<br />
their picture looks. Navigate to the folder containing the button’s of your friends. Once in the<br />
folder, you press the pencil button to enter Edit Mode. Now select the button(s) for which you<br />
do not want to display an image. Then press the Properties Tab and either expand the edit<br />
area using the expand button or swipe down to Display. You will see that it is currently set to<br />
Default. Default means that the Button will display the way that has been defined for the<br />
View (or, if the option in View was set to Default, the way it was set in the user-level<br />
Options). Now Tab Display and set it to Label. You will see that the selected button(s) now<br />
show only a label.<br />
35