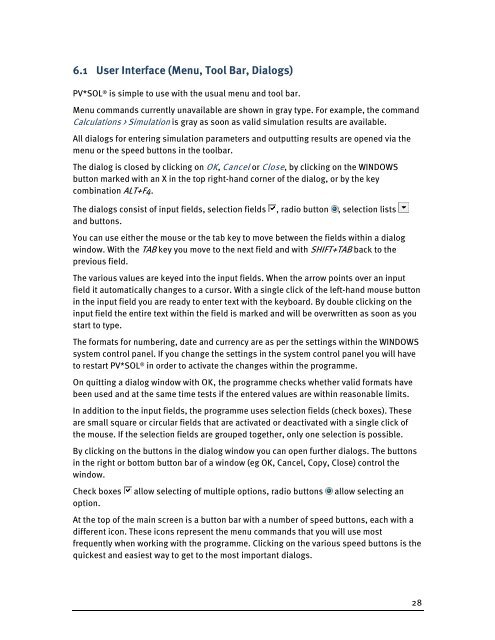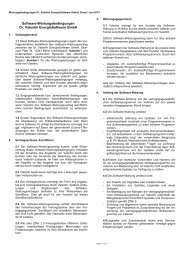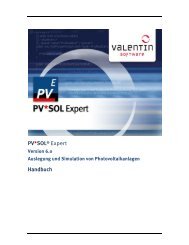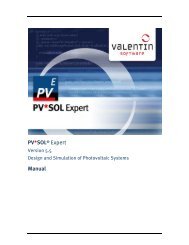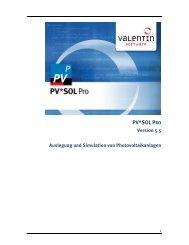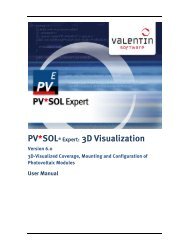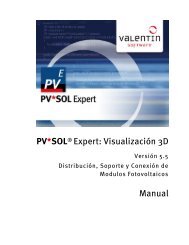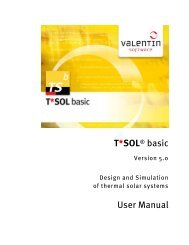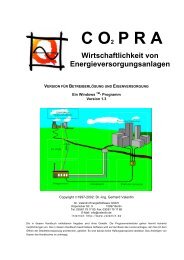PV*SOL Expert 6.0 - Manual - Valentin Software
PV*SOL Expert 6.0 - Manual - Valentin Software
PV*SOL Expert 6.0 - Manual - Valentin Software
Create successful ePaper yourself
Turn your PDF publications into a flip-book with our unique Google optimized e-Paper software.
6.1 User Interface (Menu, Tool Bar, Dialogs)<br />
<strong>PV*SOL</strong> ® is simple to use with the usual menu and tool bar.<br />
Menu commands currently unavailable are shown in gray type. For example, the command<br />
Calculations > Simulation is gray as soon as valid simulation results are available.<br />
All dialogs for entering simulation parameters and outputting results are opened via the<br />
menu or the speed buttons in the toolbar.<br />
The dialog is closed by clicking on OK, Cancel or Close, by clicking on the WINDOWS<br />
button marked with an X in the top right-hand corner of the dialog, or by the key<br />
combination ALT+F4.<br />
The dialogs consist of input fields, selection fields , radio button , selection lists<br />
and buttons.<br />
You can use either the mouse or the tab key to move between the fields within a dialog<br />
window. With the TAB key you move to the next field and with SHIFT+TAB back to the<br />
previous field.<br />
The various values are keyed into the input fields. When the arrow points over an input<br />
field it automatically changes to a cursor. With a single click of the left-hand mouse button<br />
in the input field you are ready to enter text with the keyboard. By double clicking on the<br />
input field the entire text within the field is marked and will be overwritten as soon as you<br />
start to type.<br />
The formats for numbering, date and currency are as per the settings within the WINDOWS<br />
system control panel. If you change the settings in the system control panel you will have<br />
to restart <strong>PV*SOL</strong> ® in order to activate the changes within the programme.<br />
On quitting a dialog window with OK, the programme checks whether valid formats have<br />
been used and at the same time tests if the entered values are within reasonable limits.<br />
In addition to the input fields, the programme uses selection fields (check boxes). These<br />
are small square or circular fields that are activated or deactivated with a single click of<br />
the mouse. If the selection fields are grouped together, only one selection is possible.<br />
By clicking on the buttons in the dialog window you can open further dialogs. The buttons<br />
in the right or bottom button bar of a window (eg OK, Cancel, Copy, Close) control the<br />
window.<br />
Check boxes allow selecting of multiple options, radio buttons allow selecting an<br />
option.<br />
At the top of the main screen is a button bar with a number of speed buttons, each with a<br />
different icon. These icons represent the menu commands that you will use most<br />
frequently when working with the programme. Clicking on the various speed buttons is the<br />
quickest and easiest way to get to the most important dialogs.<br />
28