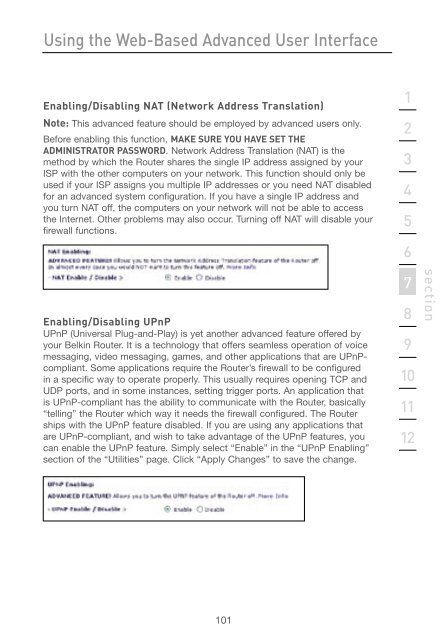User Manual - Belkin
User Manual - Belkin
User Manual - Belkin
Create successful ePaper yourself
Turn your PDF publications into a flip-book with our unique Google optimized e-Paper software.
Using the Web-Based Advanced <strong>User</strong> Interface<br />
Enabling/Disabling NAT (Network Address Translation)<br />
Note: This advanced feature should be employed by advanced users only.<br />
Before enabling this function, MAKE SURE YOU HAVE SET THE<br />
ADMINISTRATOR PASSWORD. Network Address Translation (NAT) is the<br />
method by which the Router shares the single IP address assigned by your<br />
ISP with the other computers on your network. This function should only be<br />
used if your ISP assigns you multiple IP addresses or you need NAT disabled<br />
for an advanced system configuration. If you have a single IP address and<br />
you turn NAT off, the computers on your network will not be able to access<br />
the Internet. Other problems may also occur. Turning off NAT will disable your<br />
firewall functions.<br />
Enabling/Disabling UPnP<br />
UPnP (Universal Plug-and-Play) is yet another advanced feature offered by<br />
your <strong>Belkin</strong> Router. It is a technology that offers seamless operation of voice<br />
messaging, video messaging, games, and other applications that are UPnPcompliant.<br />
Some applications require the Router’s firewall to be configured<br />
in a specific way to operate properly. This usually requires opening TCP and<br />
UDP ports, and in some instances, setting trigger ports. An application that<br />
is UPnP-compliant has the ability to communicate with the Router, basically<br />
“telling” the Router which way it needs the firewall configured. The Router<br />
ships with the UPnP feature disabled. If you are using any applications that<br />
are UPnP-compliant, and wish to take advantage of the UPnP features, you<br />
can enable the UPnP feature. Simply select “Enable” in the “UPnP Enabling”<br />
section of the “Utilities” page. Click “Apply Changes” to save the change.<br />
101<br />
1<br />
2<br />
3<br />
4<br />
5<br />
6<br />
7<br />
8<br />
9<br />
10<br />
11<br />
12<br />
section