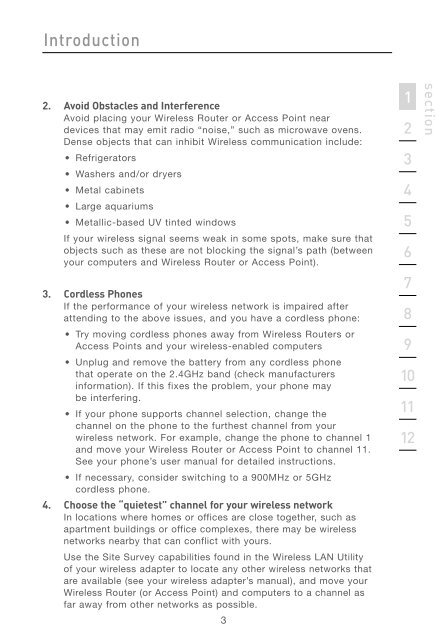User Manual - Belkin
User Manual - Belkin
User Manual - Belkin
Create successful ePaper yourself
Turn your PDF publications into a flip-book with our unique Google optimized e-Paper software.
Introduction<br />
2. Avoid Obstacles and Interference<br />
Avoid placing your Wireless Router or Access Point near<br />
devices that may emit radio “noise,” such as microwave ovens.<br />
Dense objects that can inhibit Wireless communication include:<br />
• Refrigerators<br />
• Washers and/or dryers<br />
• Metal cabinets<br />
• Large aquariums<br />
• Metallic-based UV tinted windows<br />
If your wireless signal seems weak in some spots, make sure that<br />
objects such as these are not blocking the signal’s path (between<br />
your computers and Wireless Router or Access Point).<br />
3. Cordless Phones<br />
If the performance of your wireless network is impaired after<br />
attending to the above issues, and you have a cordless phone:<br />
• Try moving cordless phones away from Wireless Routers or<br />
Access Points and your wireless-enabled computers<br />
• Unplug and remove the battery from any cordless phone<br />
that operate on the 2.4GHz band (check manufacturers<br />
information). If this fixes the problem, your phone may<br />
be interfering.<br />
• If your phone supports channel selection, change the<br />
channel on the phone to the furthest channel from your<br />
wireless network. For example, change the phone to channel 1<br />
and move your Wireless Router or Access Point to channel 11.<br />
See your phone’s user manual for detailed instructions.<br />
• If necessary, consider switching to a 900MHz or 5GHz<br />
cordless phone.<br />
4. Choose the “quietest” channel for your wireless network<br />
In locations where homes or offices are close together, such as<br />
apartment buildings or office complexes, there may be wireless<br />
networks nearby that can conflict with yours.<br />
Use the Site Survey capabilities found in the Wireless LAN Utility<br />
of your wireless adapter to locate any other wireless networks that<br />
are available (see your wireless adapter’s manual), and move your<br />
Wireless Router (or Access Point) and computers to a channel as<br />
far away from other networks as possible.<br />
3<br />
1<br />
2<br />
3<br />
4<br />
5<br />
6<br />
7<br />
8<br />
9<br />
10<br />
11<br />
12<br />
section