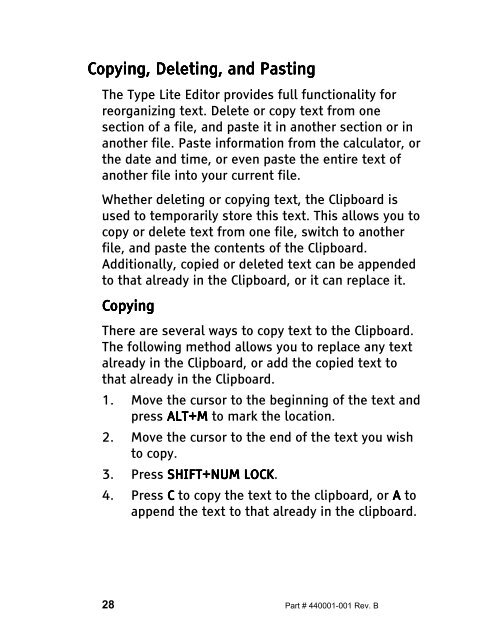The Type Lite User Guide - Freedom Scientific
The Type Lite User Guide - Freedom Scientific
The Type Lite User Guide - Freedom Scientific
Create successful ePaper yourself
Turn your PDF publications into a flip-book with our unique Google optimized e-Paper software.
Copying, Copying, Deleting, Deleting, and and Pasting<br />
Pasting<br />
<strong>The</strong> <strong>Type</strong> <strong>Lite</strong> Editor provides full functionality for<br />
reorganizing text. Delete or copy text from one<br />
section of a file, and paste it in another section or in<br />
another file. Paste information from the calculator, or<br />
the date and time, or even paste the entire text of<br />
another file into your current file.<br />
Whether deleting or copying text, the Clipboard is<br />
used to temporarily store this text. This allows you to<br />
copy or delete text from one file, switch to another<br />
file, and paste the contents of the Clipboard.<br />
Additionally, copied or deleted text can be appended<br />
to that already in the Clipboard, or it can replace it.<br />
Copying<br />
Copying<br />
<strong>The</strong>re are several ways to copy text to the Clipboard.<br />
<strong>The</strong> following method allows you to replace any text<br />
already in the Clipboard, or add the copied text to<br />
that already in the Clipboard.<br />
1. Move the cursor to the beginning of the text and<br />
press ALT+M ALT+M to mark the location.<br />
2. Move the cursor to the end of the text you wish<br />
to copy.<br />
3. Press SHIFT+NUM LOCK. LOCK<br />
4. Press C to copy the text to the clipboard, or A to<br />
append the text to that already in the clipboard.<br />
28 Part # 440001-001 Rev. B