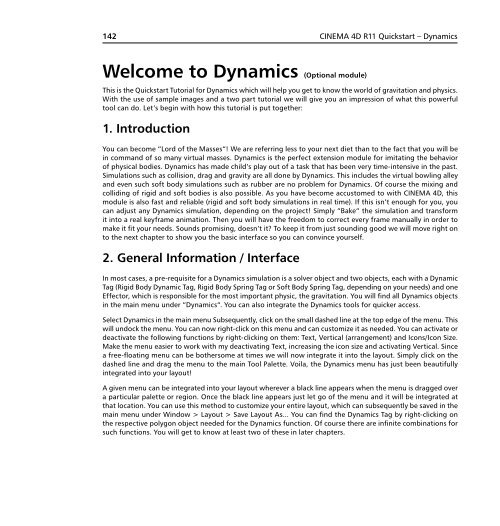Optional module - Maxon Computer
Optional module - Maxon Computer
Optional module - Maxon Computer
You also want an ePaper? Increase the reach of your titles
YUMPU automatically turns print PDFs into web optimized ePapers that Google loves.
142 CINEMA 4D R11 Quickstart – Dynamics<br />
Welcome to Dynamics (<strong>Optional</strong> <strong>module</strong>)<br />
This is the Quickstart Tutorial for Dynamics which will help you get to know the world of gravitation and physics.<br />
With the use of sample images and a two part tutorial we will give you an impression of what this powerful<br />
tool can do. Let’s begin with how this tutorial is put together:<br />
1. Introduction<br />
You can become “Lord of the Masses“! We are referring less to your next diet than to the fact that you will be<br />
in command of so many virtual masses. Dynamics is the perfect extension <strong>module</strong> for imitating the behavior<br />
of physical bodies. Dynamics has made child’s play out of a task that has been very time-intensive in the past.<br />
Simulations such as collision, drag and gravity are all done by Dynamics. This includes the virtual bowling alley<br />
and even such soft body simulations such as rubber are no problem for Dynamics. Of course the mixing and<br />
colliding of rigid and soft bodies is also possible. As you have become accustomed to with CINEMA 4D, this<br />
<strong>module</strong> is also fast and reliable (rigid and soft body simulations in real time). If this isn’t enough for you, you<br />
can adjust any Dynamics simulation, depending on the project! Simply “Bake“ the simulation and transform<br />
it into a real keyframe animation. Then you will have the freedom to correct every frame manually in order to<br />
make it fit your needs. Sounds promising, doesn’t it? To keep it from just sounding good we will move right on<br />
to the next chapter to show you the basic interface so you can convince yourself.<br />
2. General Information / Interface<br />
In most cases, a pre-requisite for a Dynamics simulation is a solver object and two objects, each with a Dynamic<br />
Tag (Rigid Body Dynamic Tag, Rigid Body Spring Tag or Soft Body Spring Tag, depending on your needs) and one<br />
Effector, which is responsible for the most important physic, the gravitation. You will find all Dynamics objects<br />
in the main menu under “Dynamics“. You can also integrate the Dynamics tools for quicker access.<br />
Select Dynamics in the main menu Subsequently, click on the small dashed line at the top edge of the menu. This<br />
will undock the menu. You can now right-click on this menu and can customize it as needed. You can activate or<br />
deactivate the following functions by right-clicking on them: Text, Vertical (arrangement) and Icons/Icon Size.<br />
Make the menu easier to work with my deactivating Text, increasing the icon size and activating Vertical. Since<br />
a free-floating menu can be bothersome at times we will now integrate it into the layout. Simply click on the<br />
dashed line and drag the menu to the main Tool Palette. Voila, the Dynamics menu has just been beautifully<br />
integrated into your layout!<br />
A given menu can be integrated into your layout wherever a black line appears when the menu is dragged over<br />
a particular palette or region. Once the black line appears just let go of the menu and it will be integrated at<br />
that location. You can use this method to customize your entire layout, which can subsequently be saved in the<br />
main menu under Window > Layout > Save Layout As... You can find the Dynamics Tag by right-clicking on<br />
the respective polygon object needed for the Dynamics function. Of course there are infinite combinations for<br />
such functions. You will get to know at least two of these in later chapters.