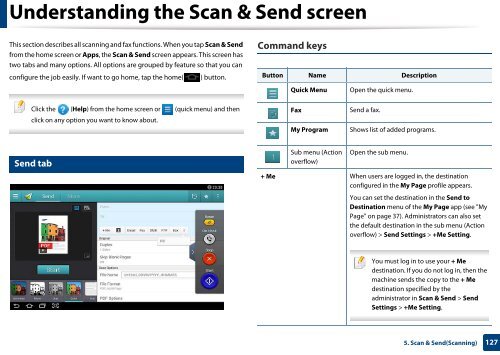Samsung Multifunzione a colori MultiXpress X7600GX (A3) (60ppm) - User Manual_36.16 MB, pdf, ENGLISH
Samsung Multifunzione a colori MultiXpress X7600GX (A3) (60ppm) - User Manual_36.16 MB, pdf, ENGLISH
Samsung Multifunzione a colori MultiXpress X7600GX (A3) (60ppm) - User Manual_36.16 MB, pdf, ENGLISH
Create successful ePaper yourself
Turn your PDF publications into a flip-book with our unique Google optimized e-Paper software.
Understanding the Scan & Send screen<br />
This section describes all scanning and fax functions. When you tap Scan & Send<br />
from the home screen or Apps, the Scan & Send screen appears. This screen has<br />
two tabs and many options. All options are grouped by feature so that you can<br />
configure the job easily. If want to go home, tap the home(<br />
) button.<br />
Command keys<br />
Button Name Description<br />
Quick Menu Open the quick menu.<br />
Click the (Help) from the home screen or (quick menu) and then<br />
click on any option you want to know about.<br />
Fax<br />
My Program<br />
Send a fax.<br />
Shows list of added programs.<br />
1<br />
Send tab<br />
Sub menu (Action<br />
overflow)<br />
Open the sub menu.<br />
+ Me When users are logged in, the destination<br />
configured in the My Page profile appears.<br />
You can set the destination in the Send to<br />
Destination menu of the My Page app (see "My<br />
Page" on page 37). Administrators can also set<br />
the default destination in the sub menu (Action<br />
overflow) > Send Settings > +Me Setting.<br />
You must log in to use your + Me<br />
destination. If you do not log in, then the<br />
machine sends the copy to the + Me<br />
destination specified by the<br />
administrator in Scan & Send > Send<br />
Settings > +Me Setting.<br />
5. Scan & Send(Scanning)<br />
127