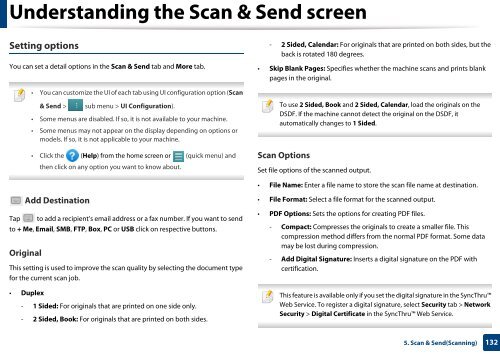Samsung Multifunzione a colori MultiXpress X7600GX (A3) (60ppm) - User Manual_36.16 MB, pdf, ENGLISH
Samsung Multifunzione a colori MultiXpress X7600GX (A3) (60ppm) - User Manual_36.16 MB, pdf, ENGLISH
Samsung Multifunzione a colori MultiXpress X7600GX (A3) (60ppm) - User Manual_36.16 MB, pdf, ENGLISH
You also want an ePaper? Increase the reach of your titles
YUMPU automatically turns print PDFs into web optimized ePapers that Google loves.
Understanding the Scan & Send screen<br />
Setting options<br />
- 2 Sided, Calendar: For originals that are printed on both sides, but the<br />
back is rotated 180 degrees.<br />
You can set a detail options in the Scan & Send tab and More tab.<br />
• Skip Blank Pages: Specifies whether the machine scans and prints blank<br />
pages in the original.<br />
• You can customize the UI of each tab using UI configuration option (Scan<br />
& Send ><br />
sub menu > UI Configuration).<br />
• Some menus are disabled. If so, it is not available to your machine.<br />
• Some menus may not appear on the display depending on options or<br />
models. If so, it is not applicable to your machine.<br />
• Click the (Help) from the home screen or (quick menu) and<br />
then click on any option you want to know about.<br />
To use 2 Sided, Book and 2 Sided, Calendar, load the originals on the<br />
DSDF. If the machine cannot detect the original on the DSDF, it<br />
automatically changes to 1 Sided.<br />
Scan Options<br />
Set file options of the scanned output.<br />
• File Name: Enter a file name to store the scan file name at destination.<br />
Add Destination<br />
Tap to add a recipient’s email address or a fax number. If you want to send<br />
to + Me, Email, S<strong>MB</strong>, FTP, Box, PC or USB click on respective buttons.<br />
Original<br />
This setting is used to improve the scan quality by selecting the document type<br />
for the current scan job.<br />
• Duplex<br />
- 1 Sided: For originals that are printed on one side only.<br />
- 2 Sided, Book: For originals that are printed on both sides.<br />
• File Format: Select a file format for the scanned output.<br />
• PDF Options: Sets the options for creating PDF files.<br />
- Compact: Compresses the originals to create a smaller file. This<br />
compression method differs from the normal PDF format. Some data<br />
may be lost during compression.<br />
- Add Digital Signature: Inserts a digital signature on the PDF with<br />
certification.<br />
This feature is available only if you set the digital signature in the SyncThru<br />
Web Service. To register a digital signature, select Security tab > Network<br />
Security > Digital Certificate in the SyncThru Web Service.<br />
5. Scan & Send(Scanning)<br />
132