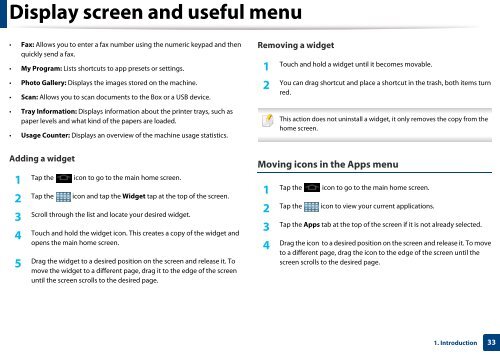Samsung Multifunzione a colori MultiXpress X7600GX (A3) (60ppm) - User Manual_36.16 MB, pdf, ENGLISH
Samsung Multifunzione a colori MultiXpress X7600GX (A3) (60ppm) - User Manual_36.16 MB, pdf, ENGLISH
Samsung Multifunzione a colori MultiXpress X7600GX (A3) (60ppm) - User Manual_36.16 MB, pdf, ENGLISH
You also want an ePaper? Increase the reach of your titles
YUMPU automatically turns print PDFs into web optimized ePapers that Google loves.
Display screen and useful menu<br />
• Fax: Allows you to enter a fax number using the numeric keypad and then<br />
quickly send a fax.<br />
• My Program: Lists shortcuts to app presets or settings.<br />
Removing a widget<br />
1<br />
Touch and hold a widget until it becomes movable.<br />
• Photo Gallery: Displays the images stored on the machine.<br />
• Scan: Allows you to scan documents to the Box or a USB device.<br />
• Tray Information: Displays information about the printer trays, such as<br />
paper levels and what kind of the papers are loaded.<br />
• Usage Counter: Displays an overview of the machine usage statistics.<br />
2<br />
You can drag shortcut and place a shortcut in the trash, both items turn<br />
red.<br />
This action does not uninstall a widget, it only removes the copy from the<br />
home screen.<br />
Adding a widget<br />
1<br />
Tap the icon to go to the main home screen.<br />
2<br />
Tap the icon and tap the Widget tap at the top of the screen.<br />
3<br />
Scroll through the list and locate your desired widget.<br />
4<br />
Touch and hold the widget icon. This creates a copy of the widget and<br />
opens the main home screen.<br />
5<br />
Drag the widget to a desired position on the screen and release it. To<br />
move the widget to a different page, drag it to the edge of the screen<br />
until the screen scrolls to the desired page.<br />
Moving icons in the Apps menu<br />
1<br />
Tap the icon to go to the main home screen.<br />
2<br />
Tap the icon to view your current applications.<br />
3<br />
Tap the Apps tab at the top of the screen if it is not already selected.<br />
4<br />
Drag the icon to a desired position on the screen and release it. To move<br />
to a different page, drag the icon to the edge of the screen until the<br />
screen scrolls to the desired page.<br />
1. Introduction<br />
33