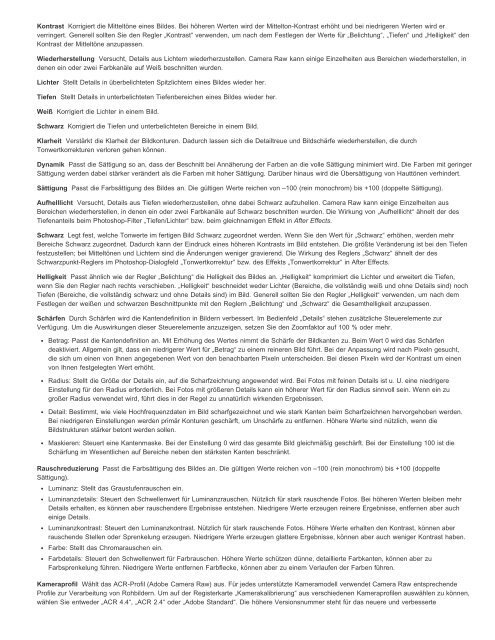Photoshop Elements 11 (PDF) - Adobe
Photoshop Elements 11 (PDF) - Adobe
Photoshop Elements 11 (PDF) - Adobe
Erfolgreiche ePaper selbst erstellen
Machen Sie aus Ihren PDF Publikationen ein blätterbares Flipbook mit unserer einzigartigen Google optimierten e-Paper Software.
Kontrast Korrigiert die Mitteltöne eines Bildes. Bei höheren Werten wird der Mittelton-Kontrast erhöht und bei niedrigeren Werten wird er<br />
verringert. Generell sollten Sie den Regler „Kontrast“ verwenden, um nach dem Festlegen der Werte für „Belichtung“, „Tiefen“ und „Helligkeit“ den<br />
Kontrast der Mitteltöne anzupassen.<br />
Wiederherstellung Versucht, Details aus Lichtern wiederherzustellen. Camera Raw kann einige Einzelheiten aus Bereichen wiederherstellen, in<br />
denen ein oder zwei Farbkanäle auf Weiß beschnitten wurden.<br />
Lichter<br />
Tiefen<br />
Stellt Details in überbelichteten Spitzlichtern eines Bildes wieder her.<br />
Stellt Details in unterbelichteten Tiefenbereichen eines Bildes wieder her.<br />
Weiß<br />
Korrigiert die Lichter in einem Bild.<br />
Schwarz<br />
Korrigiert die Tiefen und unterbelichteten Bereiche in einem Bild.<br />
Klarheit Verstärkt die Klarheit der Bildkonturen. Dadurch lassen sich die Detailtreue und Bildschärfe wiederherstellen, die durch<br />
Tonwertkorrekturen verloren gehen können.<br />
Dynamik Passt die Sättigung so an, dass der Beschnitt bei Annäherung der Farben an die volle Sättigung minimiert wird. Die Farben mit geringer<br />
Sättigung werden dabei stärker verändert als die Farben mit hoher Sättigung. Darüber hinaus wird die Übersättigung von Hauttönen verhindert.<br />
Sättigung<br />
Passt die Farbsättigung des Bildes an. Die gültigen Werte reichen von –100 (rein monochrom) bis +100 (doppelte Sättigung).<br />
Aufhelllicht Versucht, Details aus Tiefen wiederherzustellen, ohne dabei Schwarz aufzuhellen. Camera Raw kann einige Einzelheiten aus<br />
Bereichen wiederherstellen, in denen ein oder zwei Farbkanäle auf Schwarz beschnitten wurden. Die Wirkung von „Aufhelllicht“ ähnelt der des<br />
Tiefenanteils beim <strong>Photoshop</strong>-Filter „Tiefen/Lichter“ bzw. beim gleichnamigen Effekt in After Effects.<br />
Schwarz Legt fest, welche Tonwerte im fertigen Bild Schwarz zugeordnet werden. Wenn Sie den Wert für „Schwarz“ erhöhen, werden mehr<br />
Bereiche Schwarz zugeordnet. Dadurch kann der Eindruck eines höheren Kontrasts im Bild entstehen. Die größte Veränderung ist bei den Tiefen<br />
festzustellen; bei Mitteltönen und Lichtern sind die Änderungen weniger gravierend. Die Wirkung des Reglers „Schwarz“ ähnelt der des<br />
Schwarzpunkt-Reglers im <strong>Photoshop</strong>-Dialogfeld „Tonwertkorrektur“ bzw. des Effekts „Tonwertkorrektur“ in After Effects.<br />
Helligkeit Passt ähnlich wie der Regler „Belichtung“ die Helligkeit des Bildes an. „Helligkeit“ komprimiert die Lichter und erweitert die Tiefen,<br />
wenn Sie den Regler nach rechts verschieben. „Helligkeit“ beschneidet weder Lichter (Bereiche, die vollständig weiß und ohne Details sind) noch<br />
Tiefen (Bereiche, die vollständig schwarz und ohne Details sind) im Bild. Generell sollten Sie den Regler „Helligkeit“ verwenden, um nach dem<br />
Festlegen der weißen und schwarzen Beschnittpunkte mit den Reglern „Belichtung“ und „Schwarz“ die Gesamthelligkeit anzupassen.<br />
Schärfen Durch Schärfen wird die Kantendefinition in Bildern verbessert. Im Bedienfeld „Details“ stehen zusätzliche Steuerelemente zur<br />
Verfügung. Um die Auswirkungen dieser Steuerelemente anzuzeigen, setzen Sie den Zoomfaktor auf 100 % oder mehr.<br />
Betrag: Passt die Kantendefinition an. Mit Erhöhung des Wertes nimmt die Schärfe der Bildkanten zu. Beim Wert 0 wird das Schärfen<br />
deaktiviert. Allgemein gilt, dass ein niedrigerer Wert für „Betrag“ zu einem reineren Bild führt. Bei der Anpassung wird nach Pixeln gesucht,<br />
die sich um einen von Ihnen angegebenen Wert von den benachbarten Pixeln unterscheiden. Bei diesen Pixeln wird der Kontrast um einen<br />
von Ihnen festgelegten Wert erhöht.<br />
Radius: Stellt die Größe der Details ein, auf die Scharfzeichnung angewendet wird. Bei Fotos mit feinen Details ist u. U. eine niedrigere<br />
Einstellung für den Radius erforderlich. Bei Fotos mit größeren Details kann ein höherer Wert für den Radius sinnvoll sein. Wenn ein zu<br />
großer Radius verwendet wird, führt dies in der Regel zu unnatürlich wirkenden Ergebnissen.<br />
Detail: Bestimmt, wie viele Hochfrequenzdaten im Bild scharfgezeichnet und wie stark Kanten beim Scharfzeichnen hervorgehoben werden.<br />
Bei niedrigeren Einstellungen werden primär Konturen geschärft, um Unschärfe zu entfernen. Höhere Werte sind nützlich, wenn die<br />
Bildstrukturen stärker betont werden sollen.<br />
Maskieren: Steuert eine Kantenmaske. Bei der Einstellung 0 wird das gesamte Bild gleichmäßig geschärft. Bei der Einstellung 100 ist die<br />
Schärfung im Wesentlichen auf Bereiche neben den stärksten Kanten beschränkt.<br />
Rauschreduzierung Passt die Farbsättigung des Bildes an. Die gültigen Werte reichen von –100 (rein monochrom) bis +100 (doppelte<br />
Sättigung).<br />
Luminanz: Stellt das Graustufenrauschen ein.<br />
Luminanzdetails: Steuert den Schwellenwert für Luminanzrauschen. Nützlich für stark rauschende Fotos. Bei höheren Werten bleiben mehr<br />
Details erhalten, es können aber rauschendere Ergebnisse entstehen. Niedrigere Werte erzeugen reinere Ergebnisse, entfernen aber auch<br />
einige Details.<br />
Luminanzkontrast: Steuert den Luminanzkontrast. Nützlich für stark rauschende Fotos. Höhere Werte erhalten den Kontrast, können aber<br />
rauschende Stellen oder Sprenkelung erzeugen. Niedrigere Werte erzeugen glattere Ergebnisse, können aber auch weniger Kontrast haben.<br />
Farbe: Stellt das Chromarauschen ein.<br />
Farbdetails: Steuert den Schwellenwert für Farbrauschen. Höhere Werte schützen dünne, detaillierte Farbkanten, können aber zu<br />
Farbsprenkelung führen. Niedrigere Werte entfernen Farbflecke, können aber zu einem Verlaufen der Farben führen.<br />
Kameraprofil Wählt das ACR-Profil (<strong>Adobe</strong> Camera Raw) aus. Für jedes unterstützte Kameramodell verwendet Camera Raw entsprechende<br />
Profile zur Verarbeitung von Rohbildern. Um auf der Registerkarte „Kamerakalibrierung“ aus verschiedenen Kameraprofilen auswählen zu können,<br />
wählen Sie entweder „ACR 4.4“, „ACR 2.4“ oder „<strong>Adobe</strong> Standard“. Die höhere Versionsnummer steht für das neuere und verbesserte