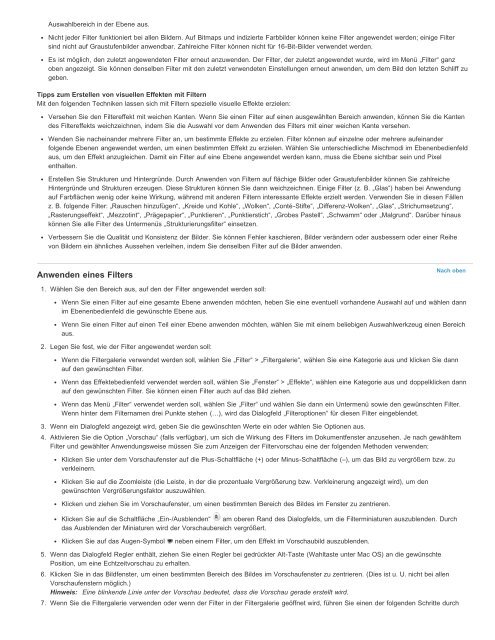Photoshop Elements 11 (PDF) - Adobe
Photoshop Elements 11 (PDF) - Adobe
Photoshop Elements 11 (PDF) - Adobe
Sie wollen auch ein ePaper? Erhöhen Sie die Reichweite Ihrer Titel.
YUMPU macht aus Druck-PDFs automatisch weboptimierte ePaper, die Google liebt.
Auswahlbereich in der Ebene aus.<br />
Nicht jeder Filter funktioniert bei allen Bildern. Auf Bitmaps und indizierte Farbbilder können keine Filter angewendet werden; einige Filter<br />
sind nicht auf Graustufenbilder anwendbar. Zahlreiche Filter können nicht für 16-Bit-Bilder verwendet werden.<br />
Es ist möglich, den zuletzt angewendeten Filter erneut anzuwenden. Der Filter, der zuletzt angewendet wurde, wird im Menü „Filter“ ganz<br />
oben angezeigt. Sie können denselben Filter mit den zuletzt verwendeten Einstellungen erneut anwenden, um dem Bild den letzten Schliff zu<br />
geben.<br />
Tipps zum Erstellen von visuellen Effekten mit Filtern<br />
Mit den folgenden Techniken lassen sich mit Filtern spezielle visuelle Effekte erzielen:<br />
Versehen Sie den Filtereffekt mit weichen Kanten. Wenn Sie einen Filter auf einen ausgewählten Bereich anwenden, können Sie die Kanten<br />
des Filtereffekts weichzeichnen, indem Sie die Auswahl vor dem Anwenden des Filters mit einer weichen Kante versehen.<br />
Wenden Sie nacheinander mehrere Filter an, um bestimmte Effekte zu erzielen. Filter können auf einzelne oder mehrere aufeinander<br />
folgende Ebenen angewendet werden, um einen bestimmten Effekt zu erzielen. Wählen Sie unterschiedliche Mischmodi im Ebenenbedienfeld<br />
aus, um den Effekt anzugleichen. Damit ein Filter auf eine Ebene angewendet werden kann, muss die Ebene sichtbar sein und Pixel<br />
enthalten.<br />
Erstellen Sie Strukturen und Hintergründe. Durch Anwenden von Filtern auf flächige Bilder oder Graustufenbilder können Sie zahlreiche<br />
Hintergründe und Strukturen erzeugen. Diese Strukturen können Sie dann weichzeichnen. Einige Filter (z. B. „Glas“) haben bei Anwendung<br />
auf Farbflächen wenig oder keine Wirkung, während mit anderen Filtern interessante Effekte erzielt werden. Verwenden Sie in diesen Fällen<br />
z. B. folgende Filter: „Rauschen hinzufügen“, „Kreide und Kohle“, „Wolken“, „Conté-Stifte“, „Differenz-Wolken“, „Glas“, „Strichumsetzung“,<br />
„Rasterungseffekt“, „Mezzotint“, „Prägepapier“, „Punktieren“, „Punktierstich“, „Grobes Pastell“, „Schwamm“ oder „Malgrund“. Darüber hinaus<br />
können Sie alle Filter des Untermenüs „Strukturierungsfilter“ einsetzen.<br />
Verbessern Sie die Qualität und Konsistenz der Bilder. Sie können Fehler kaschieren, Bilder verändern oder ausbessern oder einer Reihe<br />
von Bildern ein ähnliches Aussehen verleihen, indem Sie denselben Filter auf die Bilder anwenden.<br />
Anwenden eines Filters<br />
Nach oben<br />
1. Wählen Sie den Bereich aus, auf den der Filter angewendet werden soll:<br />
Wenn Sie einen Filter auf eine gesamte Ebene anwenden möchten, heben Sie eine eventuell vorhandene Auswahl auf und wählen dann<br />
im Ebenenbedienfeld die gewünschte Ebene aus.<br />
Wenn Sie einen Filter auf einen Teil einer Ebene anwenden möchten, wählen Sie mit einem beliebigen Auswahlwerkzeug einen Bereich<br />
aus.<br />
2. Legen Sie fest, wie der Filter angewendet werden soll:<br />
Wenn die Filtergalerie verwendet werden soll, wählen Sie „Filter“ > „Filtergalerie“, wählen Sie eine Kategorie aus und klicken Sie dann<br />
auf den gewünschten Filter.<br />
Wenn das Effektebedienfeld verwendet werden soll, wählen Sie „Fenster“ > „Effekte“, wählen eine Kategorie aus und doppelklicken dann<br />
auf den gewünschten Filter. Sie können einen Filter auch auf das Bild ziehen.<br />
Wenn das Menü „Filter“ verwendet werden soll, wählen Sie „Filter“ und wählen Sie dann ein Untermenü sowie den gewünschten Filter.<br />
Wenn hinter dem Filternamen drei Punkte stehen (…), wird das Dialogfeld „Filteroptionen“ für diesen Filter eingeblendet.<br />
3. Wenn ein Dialogfeld angezeigt wird, geben Sie die gewünschten Werte ein oder wählen Sie Optionen aus.<br />
4. Aktivieren Sie die Option „Vorschau“ (falls verfügbar), um sich die Wirkung des Filters im Dokumentfenster anzusehen. Je nach gewähltem<br />
Filter und gewählter Anwendungsweise müssen Sie zum Anzeigen der Filtervorschau eine der folgenden Methoden verwenden:<br />
Klicken Sie unter dem Vorschaufenster auf die Plus-Schaltfläche (+) oder Minus-Schaltfläche (–), um das Bild zu vergrößern bzw. zu<br />
verkleinern.<br />
Klicken Sie auf die Zoomleiste (die Leiste, in der die prozentuale Vergrößerung bzw. Verkleinerung angezeigt wird), um den<br />
gewünschten Vergrößerungsfaktor auszuwählen.<br />
Klicken und ziehen Sie im Vorschaufenster, um einen bestimmten Bereich des Bildes im Fenster zu zentrieren.<br />
Klicken Sie auf die Schaltfläche „Ein-/Ausblenden“ am oberen Rand des Dialogfelds, um die Filterminiaturen auszublenden. Durch<br />
das Ausblenden der Miniaturen wird der Vorschaubereich vergrößert.<br />
Klicken Sie auf das Augen-Symbol<br />
neben einem Filter, um den Effekt im Vorschaubild auszublenden.<br />
5. Wenn das Dialogfeld Regler enthält, ziehen Sie einen Regler bei gedrückter Alt-Taste (Wahltaste unter Mac OS) an die gewünschte<br />
Position, um eine Echtzeitvorschau zu erhalten.<br />
6. Klicken Sie in das Bildfenster, um einen bestimmten Bereich des Bildes im Vorschaufenster zu zentrieren. (Dies ist u. U. nicht bei allen<br />
Vorschaufenstern möglich.)<br />
Hinweis: Eine blinkende Linie unter der Vorschau bedeutet, dass die Vorschau gerade erstellt wird.<br />
7. Wenn Sie die Filtergalerie verwenden oder wenn der Filter in der Filtergalerie geöffnet wird, führen Sie einen der folgenden Schritte durch