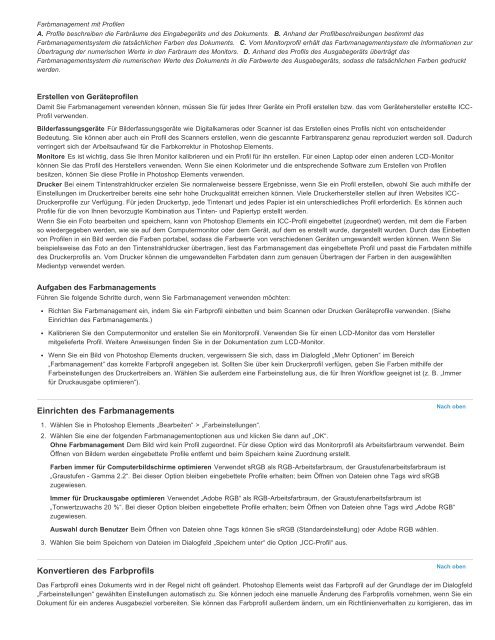Photoshop Elements 11 (PDF) - Adobe
Photoshop Elements 11 (PDF) - Adobe
Photoshop Elements 11 (PDF) - Adobe
Sie wollen auch ein ePaper? Erhöhen Sie die Reichweite Ihrer Titel.
YUMPU macht aus Druck-PDFs automatisch weboptimierte ePaper, die Google liebt.
Farbmanagement mit Profilen<br />
A. Profile beschreiben die Farbräume des Eingabegeräts und des Dokuments. B. Anhand der Profilbeschreibungen bestimmt das<br />
Farbmanagementsystem die tatsächlichen Farben des Dokuments. C. Vom Monitorprofil erhält das Farbmanagementsystem die Informationen zur<br />
Übertragung der numerischen Werte in den Farbraum des Monitors. D. Anhand des Profils des Ausgabegeräts überträgt das<br />
Farbmanagementsystem die numerischen Werte des Dokuments in die Farbwerte des Ausgabegeräts, sodass die tatsächlichen Farben gedruckt<br />
werden.<br />
Erstellen von Geräteprofilen<br />
Damit Sie Farbmanagement verwenden können, müssen Sie für jedes Ihrer Geräte ein Profil erstellen bzw. das vom Gerätehersteller erstellte ICC-<br />
Profil verwenden.<br />
Bilderfassungsgeräte Für Bilderfassungsgeräte wie Digitalkameras oder Scanner ist das Erstellen eines Profils nicht von entscheidender<br />
Bedeutung. Sie können aber auch ein Profil des Scanners erstellen, wenn die gescannte Farbtransparenz genau reproduziert werden soll. Dadurch<br />
verringert sich der Arbeitsaufwand für die Farbkorrektur in <strong>Photoshop</strong> <strong>Elements</strong>.<br />
Monitore Es ist wichtig, dass Sie Ihren Monitor kalibrieren und ein Profil für ihn erstellen. Für einen Laptop oder einen anderen LCD-Monitor<br />
können Sie das Profil des Herstellers verwenden. Wenn Sie einen Kolorimeter und die entsprechende Software zum Erstellen von Profilen<br />
besitzen, können Sie diese Profile in <strong>Photoshop</strong> <strong>Elements</strong> verwenden.<br />
Drucker Bei einem Tintenstrahldrucker erzielen Sie normalerweise bessere Ergebnisse, wenn Sie ein Profil erstellen, obwohl Sie auch mithilfe der<br />
Einstellungen im Druckertreiber bereits eine sehr hohe Druckqualität erreichen können. Viele Druckerhersteller stellen auf ihren Websites ICC-<br />
Druckerprofile zur Verfügung. Für jeden Druckertyp, jede Tintenart und jedes Papier ist ein unterschiedliches Profil erforderlich. Es können auch<br />
Profile für die von Ihnen bevorzugte Kombination aus Tinten- und Papiertyp erstellt werden.<br />
Wenn Sie ein Foto bearbeiten und speichern, kann von <strong>Photoshop</strong> <strong>Elements</strong> ein ICC-Profil eingebettet (zugeordnet) werden, mit dem die Farben<br />
so wiedergegeben werden, wie sie auf dem Computermonitor oder dem Gerät, auf dem es erstellt wurde, dargestellt wurden. Durch das Einbetten<br />
von Profilen in ein Bild werden die Farben portabel, sodass die Farbwerte von verschiedenen Geräten umgewandelt werden können. Wenn Sie<br />
beispielsweise das Foto an den Tintenstrahldrucker übertragen, liest das Farbmanagement das eingebettete Profil und passt die Farbdaten mithilfe<br />
des Druckerprofils an. Vom Drucker können die umgewandelten Farbdaten dann zum genauen Übertragen der Farben in den ausgewählten<br />
Medientyp verwendet werden.<br />
Aufgaben des Farbmanagements<br />
Führen Sie folgende Schritte durch, wenn Sie Farbmanagement verwenden möchten:<br />
Richten Sie Farbmanagement ein, indem Sie ein Farbprofil einbetten und beim Scannen oder Drucken Geräteprofile verwenden. (Siehe<br />
Einrichten des Farbmanagements.)<br />
Kalibrieren Sie den Computermonitor und erstellen Sie ein Monitorprofil. Verwenden Sie für einen LCD-Monitor das vom Hersteller<br />
mitgelieferte Profil. Weitere Anweisungen finden Sie in der Dokumentation zum LCD-Monitor.<br />
Wenn Sie ein Bild von <strong>Photoshop</strong> <strong>Elements</strong> drucken, vergewissern Sie sich, dass im Dialogfeld „Mehr Optionen“ im Bereich<br />
„Farbmanagement“ das korrekte Farbprofil angegeben ist. Sollten Sie über kein Druckerprofil verfügen, geben Sie Farben mithilfe der<br />
Farbeinstellungen des Druckertreibers an. Wählen Sie außerdem eine Farbeinstellung aus, die für Ihren Workflow geeignet ist (z. B. „Immer<br />
für Druckausgabe optimieren“).<br />
Einrichten des Farbmanagements<br />
Nach oben<br />
1. Wählen Sie in <strong>Photoshop</strong> <strong>Elements</strong> „Bearbeiten“ > „Farbeinstellungen“.<br />
2. Wählen Sie eine der folgenden Farbmanagementoptionen aus und klicken Sie dann auf „OK“.<br />
Ohne Farbmanagement Dem Bild wird kein Profil zugeordnet. Für diese Option wird das Monitorprofil als Arbeitsfarbraum verwendet. Beim<br />
Öffnen von Bildern werden eingebettete Profile entfernt und beim Speichern keine Zuordnung erstellt.<br />
Farben immer für Computerbildschirme optimieren Verwendet sRGB als RGB-Arbeitsfarbraum, der Graustufenarbeitsfarbraum ist<br />
„Graustufen - Gamma 2.2“. Bei dieser Option bleiben eingebettete Profile erhalten; beim Öffnen von Dateien ohne Tags wird sRGB<br />
zugewiesen.<br />
Immer für Druckausgabe optimieren Verwendet „<strong>Adobe</strong> RGB“ als RGB-Arbeitsfarbraum, der Graustufenarbeitsfarbraum ist<br />
„Tonwertzuwachs 20 %“. Bei dieser Option bleiben eingebettete Profile erhalten; beim Öffnen von Dateien ohne Tags wird „<strong>Adobe</strong> RGB“<br />
zugewiesen.<br />
Auswahl durch Benutzer Beim Öffnen von Dateien ohne Tags können Sie sRGB (Standardeinstellung) oder <strong>Adobe</strong> RGB wählen.<br />
3. Wählen Sie beim Speichern von Dateien im Dialogfeld „Speichern unter“ die Option „ICC-Profil“ aus.<br />
Konvertieren des Farbprofils<br />
Nach oben<br />
Das Farbprofil eines Dokuments wird in der Regel nicht oft geändert. <strong>Photoshop</strong> <strong>Elements</strong> weist das Farbprofil auf der Grundlage der im Dialogfeld<br />
„Farbeinstellungen“ gewählten Einstellungen automatisch zu. Sie können jedoch eine manuelle Änderung des Farbprofils vornehmen, wenn Sie ein<br />
Dokument für ein anderes Ausgabeziel vorbereiten. Sie können das Farbprofil außerdem ändern, um ein Richtlinienverhalten zu korrigieren, das im