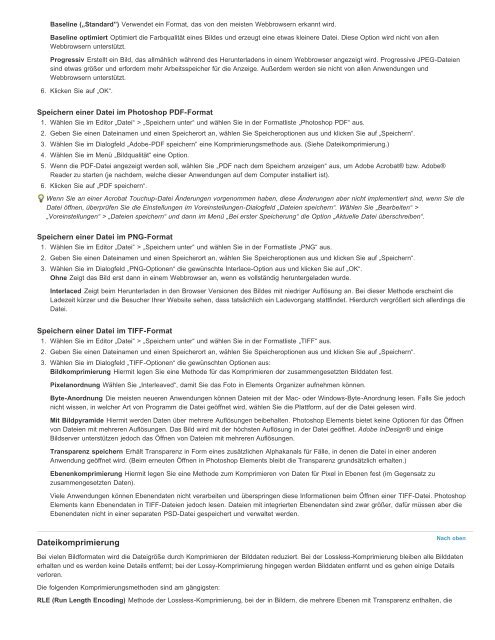Photoshop Elements 11 (PDF) - Adobe
Photoshop Elements 11 (PDF) - Adobe
Photoshop Elements 11 (PDF) - Adobe
Erfolgreiche ePaper selbst erstellen
Machen Sie aus Ihren PDF Publikationen ein blätterbares Flipbook mit unserer einzigartigen Google optimierten e-Paper Software.
Baseline („Standard”) Verwendet ein Format, das von den meisten Webbrowsern erkannt wird.<br />
Baseline optimiert Optimiert die Farbqualität eines Bildes und erzeugt eine etwas kleinere Datei. Diese Option wird nicht von allen<br />
Webbrowsern unterstützt.<br />
Progressiv Erstellt ein Bild, das allmählich während des Herunterladens in einem Webbrowser angezeigt wird. Progressive JPEG-Dateien<br />
sind etwas größer und erfordern mehr Arbeitsspeicher für die Anzeige. Außerdem werden sie nicht von allen Anwendungen und<br />
Webbrowsern unterstützt.<br />
6. Klicken Sie auf „OK“.<br />
Speichern einer Datei im <strong>Photoshop</strong> <strong>PDF</strong>-Format<br />
1. Wählen Sie im Editor „Datei“ > „Speichern unter“ und wählen Sie in der Formatliste „<strong>Photoshop</strong> <strong>PDF</strong>“ aus.<br />
2. Geben Sie einen Dateinamen und einen Speicherort an, wählen Sie Speicheroptionen aus und klicken Sie auf „Speichern“.<br />
3. Wählen Sie im Dialogfeld „<strong>Adobe</strong>-<strong>PDF</strong> speichern“ eine Komprimierungsmethode aus. (Siehe Dateikomprimierung.)<br />
4. Wählen Sie im Menü „Bildqualität“ eine Option.<br />
5. Wenn die <strong>PDF</strong>-Datei angezeigt werden soll, wählen Sie „<strong>PDF</strong> nach dem Speichern anzeigen“ aus, um <strong>Adobe</strong> Acrobat® bzw. <strong>Adobe</strong>®<br />
Reader zu starten (je nachdem, welche dieser Anwendungen auf dem Computer installiert ist).<br />
6. Klicken Sie auf „<strong>PDF</strong> speichern“.<br />
Wenn Sie an einer Acrobat Touchup-Datei Änderungen vorgenommen haben, diese Änderungen aber nicht implementiert sind, wenn Sie die<br />
Datei öffnen, überprüfen Sie die Einstellungen im Voreinstellungen-Dialogfeld „Dateien speichern“. Wählen Sie „Bearbeiten“ ><br />
„Voreinstellungen“ > „Dateien speichern“ und dann im Menü „Bei erster Speicherung“ die Option „Aktuelle Datei überschreiben“.<br />
Speichern einer Datei im PNG-Format<br />
1. Wählen Sie im Editor „Datei“ > „Speichern unter“ und wählen Sie in der Formatliste „PNG“ aus.<br />
2. Geben Sie einen Dateinamen und einen Speicherort an, wählen Sie Speicheroptionen aus und klicken Sie auf „Speichern“.<br />
3. Wählen Sie im Dialogfeld „PNG-Optionen“ die gewünschte Interlace-Option aus und klicken Sie auf „OK“.<br />
Ohne Zeigt das Bild erst dann in einem Webbrowser an, wenn es vollständig heruntergeladen wurde.<br />
Interlaced Zeigt beim Herunterladen in den Browser Versionen des Bildes mit niedriger Auflösung an. Bei dieser Methode erscheint die<br />
Ladezeit kürzer und die Besucher Ihrer Website sehen, dass tatsächlich ein Ladevorgang stattfindet. Hierdurch vergrößert sich allerdings die<br />
Datei.<br />
Speichern einer Datei im TIFF-Format<br />
1. Wählen Sie im Editor „Datei“ > „Speichern unter“ und wählen Sie in der Formatliste „TIFF“ aus.<br />
2. Geben Sie einen Dateinamen und einen Speicherort an, wählen Sie Speicheroptionen aus und klicken Sie auf „Speichern“.<br />
3. Wählen Sie im Dialogfeld „TIFF-Optionen“ die gewünschten Optionen aus:<br />
Bildkomprimierung Hiermit legen Sie eine Methode für das Komprimieren der zusammengesetzten Bilddaten fest.<br />
Pixelanordnung Wählen Sie „Interleaved“, damit Sie das Foto in <strong>Elements</strong> Organizer aufnehmen können.<br />
Byte-Anordnung Die meisten neueren Anwendungen können Dateien mit der Mac- oder Windows-Byte-Anordnung lesen. Falls Sie jedoch<br />
nicht wissen, in welcher Art von Programm die Datei geöffnet wird, wählen Sie die Plattform, auf der die Datei gelesen wird.<br />
Mit Bildpyramide Hiermit werden Daten über mehrere Auflösungen beibehalten. <strong>Photoshop</strong> <strong>Elements</strong> bietet keine Optionen für das Öffnen<br />
von Dateien mit mehreren Auflösungen. Das Bild wird mit der höchsten Auflösung in der Datei geöffnet. <strong>Adobe</strong> InDesign® und einige<br />
Bildserver unterstützen jedoch das Öffnen von Dateien mit mehreren Auflösungen.<br />
Transparenz speichern Erhält Transparenz in Form eines zusätzlichen Alphakanals für Fälle, in denen die Datei in einer anderen<br />
Anwendung geöffnet wird. (Beim erneuten Öffnen in <strong>Photoshop</strong> <strong>Elements</strong> bleibt die Transparenz grundsätzlich erhalten.)<br />
Ebenenkomprimierung Hiermit legen Sie eine Methode zum Komprimieren von Daten für Pixel in Ebenen fest (im Gegensatz zu<br />
zusammengesetzten Daten).<br />
Viele Anwendungen können Ebenendaten nicht verarbeiten und überspringen diese Informationen beim Öffnen einer TIFF-Datei. <strong>Photoshop</strong><br />
<strong>Elements</strong> kann Ebenendaten in TIFF-Dateien jedoch lesen. Dateien mit integrierten Ebenendaten sind zwar größer, dafür müssen aber die<br />
Ebenendaten nicht in einer separaten PSD-Datei gespeichert und verwaltet werden.<br />
Dateikomprimierung<br />
Nach oben<br />
Bei vielen Bildformaten wird die Dateigröße durch Komprimieren der Bilddaten reduziert. Bei der Lossless-Komprimierung bleiben alle Bilddaten<br />
erhalten und es werden keine Details entfernt; bei der Lossy-Komprimierung hingegen werden Bilddaten entfernt und es gehen einige Details<br />
verloren.<br />
Die folgenden Komprimierungsmethoden sind am gängigsten:<br />
RLE (Run Length Encoding) Methode der Lossless-Komprimierung, bei der in Bildern, die mehrere Ebenen mit Transparenz enthalten, die