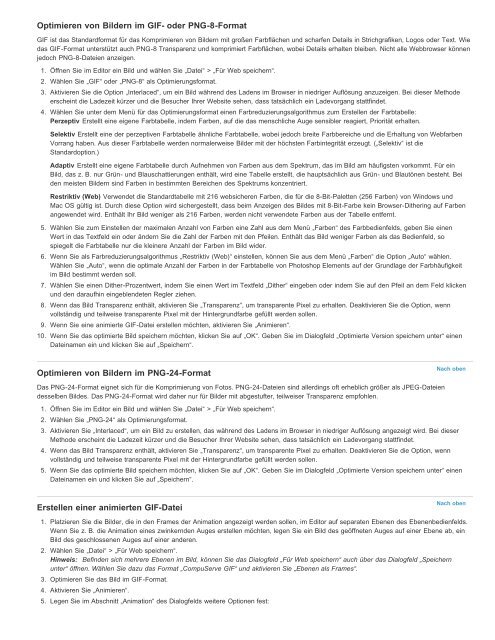Photoshop Elements 11 (PDF) - Adobe
Photoshop Elements 11 (PDF) - Adobe
Photoshop Elements 11 (PDF) - Adobe
Sie wollen auch ein ePaper? Erhöhen Sie die Reichweite Ihrer Titel.
YUMPU macht aus Druck-PDFs automatisch weboptimierte ePaper, die Google liebt.
Optimieren von Bildern im GIF- oder PNG-8-Format<br />
GIF ist das Standardformat für das Komprimieren von Bildern mit großen Farbflächen und scharfen Details in Strichgrafiken, Logos oder Text. Wie<br />
das GIF-Format unterstützt auch PNG-8 Transparenz und komprimiert Farbflächen, wobei Details erhalten bleiben. Nicht alle Webbrowser können<br />
jedoch PNG-8-Dateien anzeigen.<br />
1. Öffnen Sie im Editor ein Bild und wählen Sie „Datei“ > „Für Web speichern“.<br />
2. Wählen Sie „GIF“ oder „PNG-8“ als Optimierungsformat.<br />
3. Aktivieren Sie die Option „Interlaced“, um ein Bild während des Ladens im Browser in niedriger Auflösung anzuzeigen. Bei dieser Methode<br />
erscheint die Ladezeit kürzer und die Besucher Ihrer Website sehen, dass tatsächlich ein Ladevorgang stattfindet.<br />
4. Wählen Sie unter dem Menü für das Optimierungsformat einen Farbreduzierungsalgorithmus zum Erstellen der Farbtabelle:<br />
Perzeptiv Erstellt eine eigene Farbtabelle, indem Farben, auf die das menschliche Auge sensibler reagiert, Priorität erhalten.<br />
Selektiv Erstellt eine der perzeptiven Farbtabelle ähnliche Farbtabelle, wobei jedoch breite Farbbereiche und die Erhaltung von Webfarben<br />
Vorrang haben. Aus dieser Farbtabelle werden normalerweise Bilder mit der höchsten Farbintegrität erzeugt. („Selektiv“ ist die<br />
Standardoption.)<br />
Adaptiv Erstellt eine eigene Farbtabelle durch Aufnehmen von Farben aus dem Spektrum, das im Bild am häufigsten vorkommt. Für ein<br />
Bild, das z. B. nur Grün- und Blauschattierungen enthält, wird eine Tabelle erstellt, die hauptsächlich aus Grün- und Blautönen besteht. Bei<br />
den meisten Bildern sind Farben in bestimmten Bereichen des Spektrums konzentriert.<br />
Restriktiv (Web) Verwendet die Standardtabelle mit 216 websicheren Farben, die für die 8-Bit-Paletten (256 Farben) von Windows und<br />
Mac OS gültig ist. Durch diese Option wird sichergestellt, dass beim Anzeigen des Bildes mit 8-Bit-Farbe kein Browser-Dithering auf Farben<br />
angewendet wird. Enthält Ihr Bild weniger als 216 Farben, werden nicht verwendete Farben aus der Tabelle entfernt.<br />
5. Wählen Sie zum Einstellen der maximalen Anzahl von Farben eine Zahl aus dem Menü „Farben“ des Farbbedienfelds, geben Sie einen<br />
Wert in das Textfeld ein oder ändern Sie die Zahl der Farben mit den Pfeilen. Enthält das Bild weniger Farben als das Bedienfeld, so<br />
spiegelt die Farbtabelle nur die kleinere Anzahl der Farben im Bild wider.<br />
6. Wenn Sie als Farbreduzierungsalgorithmus „Restriktiv (Web)“ einstellen, können Sie aus dem Menü „Farben“ die Option „Auto“ wählen.<br />
Wählen Sie „Auto“, wenn die optimale Anzahl der Farben in der Farbtabelle von <strong>Photoshop</strong> <strong>Elements</strong> auf der Grundlage der Farbhäufigkeit<br />
im Bild bestimmt werden soll.<br />
7. Wählen Sie einen Dither-Prozentwert, indem Sie einen Wert im Textfeld „Dither“ eingeben oder indem Sie auf den Pfeil an dem Feld klicken<br />
und den daraufhin eingeblendeten Regler ziehen.<br />
8. Wenn das Bild Transparenz enthält, aktivieren Sie „Transparenz“, um transparente Pixel zu erhalten. Deaktivieren Sie die Option, wenn<br />
vollständig und teilweise transparente Pixel mit der Hintergrundfarbe gefüllt werden sollen.<br />
9. Wenn Sie eine animierte GIF-Datei erstellen möchten, aktivieren Sie „Animieren“.<br />
10. Wenn Sie das optimierte Bild speichern möchten, klicken Sie auf „OK“. Geben Sie im Dialogfeld „Optimierte Version speichern unter“ einen<br />
Dateinamen ein und klicken Sie auf „Speichern“.<br />
Optimieren von Bildern im PNG-24-Format<br />
Nach oben<br />
Das PNG-24-Format eignet sich für die Komprimierung von Fotos. PNG-24-Dateien sind allerdings oft erheblich größer als JPEG-Dateien<br />
desselben Bildes. Das PNG-24-Format wird daher nur für Bilder mit abgestufter, teilweiser Transparenz empfohlen.<br />
1. Öffnen Sie im Editor ein Bild und wählen Sie „Datei“ > „Für Web speichern“.<br />
2. Wählen Sie „PNG-24“ als Optimierungsformat.<br />
3. Aktivieren Sie „Interlaced“, um ein Bild zu erstellen, das während des Ladens im Browser in niedriger Auflösung angezeigt wird. Bei dieser<br />
Methode erscheint die Ladezeit kürzer und die Besucher Ihrer Website sehen, dass tatsächlich ein Ladevorgang stattfindet.<br />
4. Wenn das Bild Transparenz enthält, aktivieren Sie „Transparenz“, um transparente Pixel zu erhalten. Deaktivieren Sie die Option, wenn<br />
vollständig und teilweise transparente Pixel mit der Hintergrundfarbe gefüllt werden sollen.<br />
5. Wenn Sie das optimierte Bild speichern möchten, klicken Sie auf „OK“. Geben Sie im Dialogfeld „Optimierte Version speichern unter“ einen<br />
Dateinamen ein und klicken Sie auf „Speichern“.<br />
Erstellen einer animierten GIF-Datei<br />
Nach oben<br />
1. Platzieren Sie die Bilder, die in den Frames der Animation angezeigt werden sollen, im Editor auf separaten Ebenen des Ebenenbedienfelds.<br />
Wenn Sie z. B. die Animation eines zwinkernden Auges erstellen möchten, legen Sie ein Bild des geöffneten Auges auf einer Ebene ab, ein<br />
Bild des geschlossenen Auges auf einer anderen.<br />
2. Wählen Sie „Datei“ > „Für Web speichern“.<br />
Hinweis: Befinden sich mehrere Ebenen im Bild, können Sie das Dialogfeld „Für Web speichern“ auch über das Dialogfeld „Speichern<br />
unter“ öffnen. Wählen Sie dazu das Format „CompuServe GIF“ und aktivieren Sie „Ebenen als Frames“.<br />
3. Optimieren Sie das Bild im GIF-Format.<br />
4. Aktivieren Sie „Animieren“.<br />
5. Legen Sie im Abschnitt „Animation“ des Dialogfelds weitere Optionen fest: