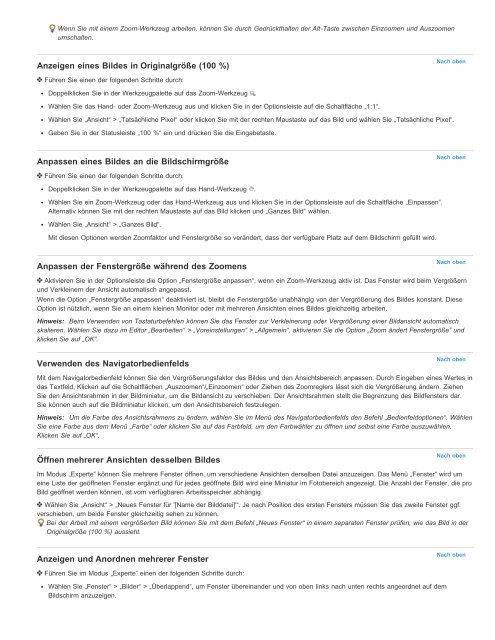- Seite 1 und 2:
ADOBE ® PHOTOSHOP ® ELEMENTS Hilf
- Seite 3 und 4: Erste Schritte-Tutorials Kennenlern
- Seite 5 und 6: Beiträge auf Twitter und Facebook
- Seite 7 und 8: Neuerungen Editor mit Assistent Fil
- Seite 9 und 10: Originalbild (links) und Bild nach
- Seite 11 und 12: Aktionenbedienfeld „(„Fenster
- Seite 13 und 14: Arbeitsbereich und Arbeitsabläufe
- Seite 15 und 16: auftretender Probleme wie z. B. rot
- Seite 17 und 18: Bedienfelder und Bereiche Bedienfel
- Seite 19 und 20: Der Bedienfeldbereich 1. Klicken Si
- Seite 21 und 22: Werkzeuge Das Werkzeugbedienfeld Au
- Seite 23 und 24: A. Werkzeugsymbol B. Aktives Werkze
- Seite 25 und 26: Rechtliche Hinweise | Online-Datens
- Seite 27 und 28: gewählten Protokollobjekt aus weit
- Seite 29 und 30: Arbeitsvolumes und Zusatzmodule Arb
- Seite 31 und 32: Verwenden von Windows 7-Funktionen
- Seite 33 und 34: Importieren von Dateien Importieren
- Seite 35 und 36: Tastaturbefehle zum Auswählen und
- Seite 37 und 38: Tastaturbefehle zum Auswählen von
- Seite 39 und 40: Tastaturbefehle für das Ein-/Ausbl
- Seite 41 und 42: Tastaturbefehle für das Farbfelder
- Seite 43 und 44: Tastaturbefehle für das Ebenenbedi
- Seite 45 und 46: Tastaturbefehle für den Filter „
- Seite 47 und 48: Tastaturbefehle für das Transformi
- Seite 49: Tastaturbefehle zum Arbeiten mit Mi
- Seite 52 und 53: Tastaturbefehle zum Anzeigen von Bi
- Seite 56 und 57: Windows 7-Tastaturbefehle Photoshop
- Seite 58 und 59: Elements Organizer und Photoshop El
- Seite 60 und 61: Dateiverwaltung Ein Teil des Inhalt
- Seite 62 und 63: Dateiformate in den Dialogfeldern
- Seite 64 und 65: 3. Bewegen Sie den Zeiger im Bild o
- Seite 66 und 67: Schnelleinstieg Importieren von Fot
- Seite 68 und 69: Ziehen Sie Fotos von der Medienansi
- Seite 70 und 71: Ziehen Sie den Regler oder wählen
- Seite 72 und 73: ziehen. Der Radiergummi funktionier
- Seite 74 und 75: Bildkorrekturen Ein Teil des Inhalt
- Seite 76 und 77: 2. Wählen Sie im Dropdown-Menü au
- Seite 78 und 79: Größe Legt die Pinselgröße (in
- Seite 80 und 81: Retuschieren und Korrigieren Geziel
- Seite 82 und 83: 1. Wählen Sie den Reparatur-Pinsel
- Seite 84 und 85: Fenster mit Photomerge-Gruppenbild
- Seite 86 und 87: Überarbeiten von Bildern Weichzeic
- Seite 88 und 89: Kopierstempel (unten). 1. Wählen S
- Seite 90 und 91: Manuell Um im Automatikmodus beste
- Seite 92 und 93: Details. Hinweis: Sie können auch
- Seite 94 und 95: mehrere voreingestellte Korrekturen
- Seite 96 und 97: Mittelton-Kontrast Erhöht bzw. ver
- Seite 98 und 99: 3. Ziehen Sie den Zeiger über den
- Seite 100 und 101: Freies Drehen eines Elements Zum Se
- Seite 102 und 103: ziehen Sie bei gedrückter Umschalt
- Seite 104 und 105:
Mit der Option „Bild neu berechne
- Seite 106 und 107:
5. Klicken Sie auf „OK“, um die
- Seite 108 und 109:
Die Bereiche, die als geschützt ma
- Seite 110 und 111:
Verarbeiten von Rohbilddateien Rohb
- Seite 112 und 113:
8. Führen Sie einen der folgenden
- Seite 114 und 115:
Beiträge auf Twitter und Facebook
- Seite 116 und 117:
1. Wählen Sie „Überarbeiten“
- Seite 118 und 119:
Anpassungsfilter Anwenden des Filte
- Seite 120 und 121:
den Regler dann so weit zurück, bi
- Seite 122 und 123:
eine andere Position ziehen. Sie k
- Seite 124 und 125:
Schneiden Sie ein Foto mit dem Auss
- Seite 126 und 127:
Hintergrundbereiche und einige Pixe
- Seite 128 und 129:
3. Um eine Vorschau des Dithering i
- Seite 130 und 131:
2. Wählen Sie die Hintergrundebene
- Seite 132 und 133:
Schnelleinstieg Importieren von Fot
- Seite 134 und 135:
Ziehen Sie Fotos von der Medienansi
- Seite 136 und 137:
Ziehen Sie den Regler oder wählen
- Seite 138 und 139:
ziehen. Der Radiergummi funktionier
- Seite 140 und 141:
Editor mit Assistent Verwenden der
- Seite 142 und 143:
Der Editor mit Assistent zum Verbes
- Seite 144 und 145:
6. Um die Weichzeichnung für den R
- Seite 146 und 147:
. Klicken Sie auf „Schlanker mach
- Seite 148 und 149:
Ebenenmasken Ebenenmasken Hinzufüg
- Seite 150 und 151:
Die Optimierungsoptionen werden auf
- Seite 152 und 153:
Bilder auf unterschiedlichen Ebenen
- Seite 154 und 155:
Schleife Die Animation wird im Webb
- Seite 156 und 157:
wird das Muster jedes Mal am Zeiger
- Seite 158 und 159:
unter Mac OS) und ziehen Sie sie an
- Seite 160 und 161:
Erstellen glatter Auswahlkanten mit
- Seite 162 und 163:
Verwenden von Bildmodi und Farbtabe
- Seite 164 und 165:
Anhand dieses Faktors wird das Bild
- Seite 166 und 167:
werden die Farben des Bildes entspr
- Seite 168 und 169:
Verwenden von Werkzeugen zum Erstel
- Seite 170 und 171:
Schnellauswahl: Erstellt schnell un
- Seite 172 und 173:
Optionen für das Polygon-Lasso A.
- Seite 174 und 175:
3. Klicken Sie im Foto auf die gew
- Seite 176 und 177:
Tour de France einfügen. Sie könn
- Seite 178 und 179:
Kontrast. Wenn der Kontrast erhöht
- Seite 180 und 181:
Ebene aus, halten die Umschalttaste
- Seite 182 und 183:
Erstellen glatter Auswahlkanten mit
- Seite 184 und 185:
Verändern von ausgewählten Bereic
- Seite 186 und 187:
Umrandung, um von dem Bild einen Um
- Seite 188 und 189:
Speichern ausgewählter Bereiche Sp
- Seite 190 und 191:
Farbe Ein Teil des Inhalts, zu dem
- Seite 192 und 193:
Wenn Sie ein Foto geöffnet haben,
- Seite 194 und 195:
Hand-Werkzeug Verschiebt das Bild i
- Seite 196 und 197:
Histogrammbedienfeld A. Menü „Ka
- Seite 198 und 199:
Korrigieren von Farbstichen Korrigi
- Seite 200 und 201:
Passen Sie die Farbkurven auf einer
- Seite 202 und 203:
2. Wählen Sie im Dropdown-Menü au
- Seite 204 und 205:
Größe Legt die Pinselgröße (in
- Seite 206 und 207:
Verarbeiten von Rohbilddateien Rohb
- Seite 208 und 209:
8. Führen Sie einen der folgenden
- Seite 210 und 211:
Beiträge auf Twitter und Facebook
- Seite 212 und 213:
A. Durch Verschieben des Reglers
- Seite 214 und 215:
Kameraprofil einiger Kameras. Sie k
- Seite 216 und 217:
klicken Sie dann im Farbwähler auf
- Seite 218 und 219:
Wenn Sie eine HSB-Farbe festlegen m
- Seite 220 und 221:
Hinweis: Damit Sie dem Hintergrund
- Seite 222 und 223:
Farbmanagement mit Profilen A. Prof
- Seite 224 und 225:
Verwenden von Bildmodi und Farbtabe
- Seite 226 und 227:
Anhand dieses Faktors wird das Bild
- Seite 228 und 229:
werden die Farben des Bildes entspr
- Seite 230 und 231:
Malen - Übersicht Malwerkzeuge Vor
- Seite 232 und 233:
Füllfarbe zu reflektieren. Ein Fü
- Seite 234 und 235:
Malwerkzeuge Verwenden des Pinsels
- Seite 236 und 237:
Originalbild (links) und Bild nach
- Seite 238 und 239:
Entfernen des störenden Hintergrun
- Seite 240 und 241:
klicken Sie dann im Farbwähler auf
- Seite 242 und 243:
Wenn Sie eine HSB-Farbe festlegen m
- Seite 244 und 245:
Kantenschärfe Bestimmt die Größe
- Seite 246 und 247:
Photoshop Elements ist mit den meis
- Seite 248 und 249:
Hinweis: Damit Sie dem Hintergrund
- Seite 250 und 251:
Ausrichten Richtet die Kanten eines
- Seite 252 und 253:
Malfilter Kanten betonen Gekreuzte
- Seite 254 und 255:
Bearbeiten von Formen Auswählen od
- Seite 256 und 257:
Effekte Verwenden des Effektebedien
- Seite 258 und 259:
Einfügen von stilisiertem Text in
- Seite 260 und 261:
2. Wählen Sie das Verlaufswerkzeug
- Seite 262 und 263:
Farben beschränken Verhindert die
- Seite 264 und 265:
wird das Muster jedes Mal am Zeiger
- Seite 266 und 267:
gedrückt halten und auf einen Pins
- Seite 268 und 269:
Zeichenfilter Basrelief Kreide und
- Seite 270 und 271:
Gerissene Kanten Nach oben Mit dem
- Seite 272 und 273:
Effekte Verwenden des Effektebedien
- Seite 274 und 275:
Einfügen von stilisiertem Text in
- Seite 276 und 277:
Auswahlbereich in der Ebene aus. Ni
- Seite 278 und 279:
Anwenden von Filtern über die Filt
- Seite 280 und 281:
Editor mit Assistent Verwenden der
- Seite 282 und 283:
Der Editor mit Assistent zum Verbes
- Seite 284 und 285:
6. Um die Weichzeichnung für den R
- Seite 286 und 287:
. Klicken Sie auf „Schlanker mach
- Seite 288 und 289:
Verläufe Verläufe Zuweisen eines
- Seite 290 und 291:
8. Soll der Farbunterbrechungsregle
- Seite 292 und 293:
Anpassungsfilter Anwenden des Filte
- Seite 294 und 295:
den Regler dann so weit zurück, bi
- Seite 296 und 297:
mehrere voreingestellte Korrekturen
- Seite 298 und 299:
Mittelton-Kontrast Erhöht bzw. ver
- Seite 300 und 301:
3. Ziehen Sie den Zeiger über den
- Seite 302 und 303:
Helligkeit/Kontrast Hellt das Bild
- Seite 304 und 305:
Rechtliche Hinweise | Online-Datens
- Seite 306:
Ölfarbe getupft Nach oben Mit dem
- Seite 309 und 310:
Sie können den Winkel und die Dist
- Seite 311 und 312:
Rechtliche Hinweise | Online-Datens
- Seite 313 und 314:
Sie überprüfen, welche Ebene akti
- Seite 315 und 316:
1. Wählen Sie im Editor im Ebenenb
- Seite 317 und 318:
Mit dem Filter „Verflüssigen“
- Seite 319 und 320:
Strudel Nach oben Mit dem Filter
- Seite 321 und 322:
Rechtliche Hinweise | Online-Datens
- Seite 323 und 324:
Originalposition der Auswahl eine l
- Seite 325 und 326:
wird das Muster jedes Mal am Zeiger
- Seite 327 und 328:
Mit dem Filter „Punktieren“ wir
- Seite 329 und 330:
gedrückt halten und auf einen Pins
- Seite 331 und 332:
Rendering-Filter Wolken Differenz-W
- Seite 333 und 334:
Höhe Ermöglicht das Variieren der
- Seite 335 und 336:
Hintergründe wie etwa Leinwand und
- Seite 337 und 338:
Stilisierungsfilter Korneffekt Reli
- Seite 339 und 340:
Strukturierungsfilter Risse Körnun
- Seite 341 und 342:
4. Aktivieren Sie die Option „Tat
- Seite 343 und 344:
Hinzufügen von Text Text Hinzufüg
- Seite 345 und 346:
Text auf Form 2. Wählen Sie aus de
- Seite 347 und 348:
gestalten. Erstellen einer gefüllt
- Seite 349 und 350:
Breiten und Schriftschnitten. Beim
- Seite 351 und 352:
Arbeiten mit asiatischen Schriften
- Seite 353 und 354:
Erstellen von Formen Formen Zeichne
- Seite 355 und 356:
Formen durch Ziehen. Festgelegte Pr
- Seite 357 und 358:
2. Öffnen Sie das Effektebedienfel
- Seite 359 und 360:
Erstellen von Ebenen Ebenen Das Ebe
- Seite 361 und 362:
Neu hinzugefügte Ebenen werden im
- Seite 363 und 364:
Bearbeiten von Ebenen Auswählen ei
- Seite 365 und 366:
Kopieren und Anordnen von Ebenen Du
- Seite 367 und 368:
Durch Ziehen einer Ebene unter eine
- Seite 369 und 370:
oder im Ebenenbedienfeld eine vorha
- Seite 371 und 372:
2. Wählen Sie unter „Mischmodus
- Seite 373 und 374:
Helligkeit/Kontrast Hellt das Bild
- Seite 375 und 376:
Rechtliche Hinweise | Online-Datens
- Seite 377 und 378:
Schnittmasken Schnittmasken von Ebe
- Seite 379 und 380:
Ebenenstile Ebenenstile Arbeiten mi
- Seite 382 und 383:
Drucken und Exportieren Ein Teil de
- Seite 384 und 385:
Öffnen Sie die Fotos in Photoshop
- Seite 386 und 387:
Drucken von Fotos Drucken von Fotos
- Seite 388 und 389:
Druckvorschau im Dialogfeld „Druc
- Seite 390 und 391:
Speichern von Änderungen in versch
- Seite 392 und 393:
transparenten Anteile jeder Ebene k
- Seite 394 und 395:
Projektgrundlagen Elements Organize
- Seite 396 und 397:
Fotoprojekttypen Zum Seitenanfang F
- Seite 398 und 399:
Erstellen einer Grußkarte Mit Gru
- Seite 400 und 401:
Erstellen eines Bildbands Bildbänd
- Seite 402 und 403:
1. Um ein Foto und einen Rahmen gem
- Seite 404 und 405:
Erstellen von Fotokalendern Erstell
- Seite 406 und 407:
Mit den Ansichten in Elements Organ
- Seite 408 und 409:
Anzeigen des Dateispeicherorts Nach
- Seite 410 und 411:
Freistellen eines Fotos in wenigen
- Seite 412 und 413:
Führen Sie die folgenden Schritte
- Seite 414 und 415:
Optimieren von Bildern Optimieren V
- Seite 416 und 417:
leiben. Darüber hinaus können Sie
- Seite 418 und 419:
Optimieren von Bildern im GIF- oder
- Seite 420 und 421:
Verwenden von Transparenz und Hinte
- Seite 422 und 423:
Dithering in Webbildern Dithering S
- Seite 424 und 425:
Anzeigen von Webbildern in der Vors
- Seite 426 und 427:
Verwenden von Bildmodi und Farbtabe
- Seite 428 und 429:
Anhand dieses Faktors wird das Bild
- Seite 430:
werden die Farben des Bildes entspr