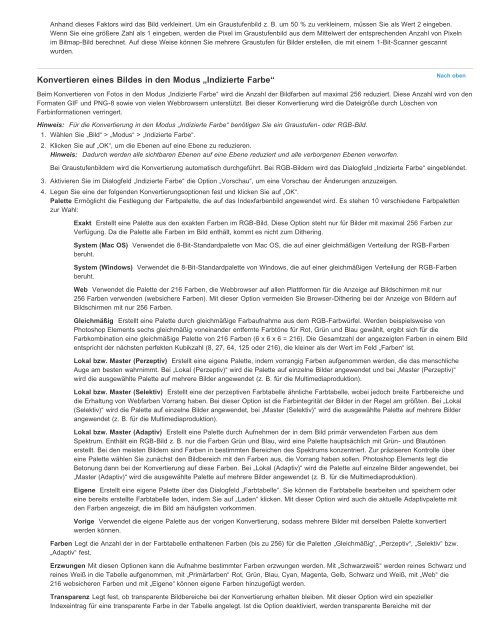Photoshop Elements 11 (PDF) - Adobe
Photoshop Elements 11 (PDF) - Adobe
Photoshop Elements 11 (PDF) - Adobe
Sie wollen auch ein ePaper? Erhöhen Sie die Reichweite Ihrer Titel.
YUMPU macht aus Druck-PDFs automatisch weboptimierte ePaper, die Google liebt.
Anhand dieses Faktors wird das Bild verkleinert. Um ein Graustufenbild z. B. um 50 % zu verkleinern, müssen Sie als Wert 2 eingeben.<br />
Wenn Sie eine größere Zahl als 1 eingeben, werden die Pixel im Graustufenbild aus dem Mittelwert der entsprechenden Anzahl von Pixeln<br />
im Bitmap-Bild berechnet. Auf diese Weise können Sie mehrere Graustufen für Bilder erstellen, die mit einem 1-Bit-Scanner gescannt<br />
wurden.<br />
Konvertieren eines Bildes in den Modus „Indizierte Farbe“<br />
Nach oben<br />
Beim Konvertieren von Fotos in den Modus „Indizierte Farbe“ wird die Anzahl der Bildfarben auf maximal 256 reduziert. Diese Anzahl wird von den<br />
Formaten GIF und PNG-8 sowie von vielen Webbrowsern unterstützt. Bei dieser Konvertierung wird die Dateigröße durch Löschen von<br />
Farbinformationen verringert.<br />
Hinweis: Für die Konvertierung in den Modus „Indizierte Farbe“ benötigen Sie ein Graustufen- oder RGB-Bild.<br />
1. Wählen Sie „Bild“ > „Modus“ > „Indizierte Farbe“.<br />
2. Klicken Sie auf „OK“, um die Ebenen auf eine Ebene zu reduzieren.<br />
Hinweis: Dadurch werden alle sichtbaren Ebenen auf eine Ebene reduziert und alle verborgenen Ebenen verworfen.<br />
Bei Graustufenbildern wird die Konvertierung automatisch durchgeführt. Bei RGB-Bildern wird das Dialogfeld „Indizierte Farbe“ eingeblendet.<br />
3. Aktivieren Sie im Dialogfeld „Indizierte Farbe“ die Option „Vorschau“, um eine Vorschau der Änderungen anzuzeigen.<br />
4. Legen Sie eine der folgenden Konvertierungsoptionen fest und klicken Sie auf „OK“.<br />
Palette Ermöglicht die Festlegung der Farbpalette, die auf das Indexfarbenbild angewendet wird. Es stehen 10 verschiedene Farbpaletten<br />
zur Wahl:<br />
Exakt Erstellt eine Palette aus den exakten Farben im RGB-Bild. Diese Option steht nur für Bilder mit maximal 256 Farben zur<br />
Verfügung. Da die Palette alle Farben im Bild enthält, kommt es nicht zum Dithering.<br />
System (Mac OS) Verwendet die 8-Bit-Standardpalette von Mac OS, die auf einer gleichmäßigen Verteilung der RGB-Farben<br />
beruht.<br />
System (Windows) Verwendet die 8-Bit-Standardpalette von Windows, die auf einer gleichmäßigen Verteilung der RGB-Farben<br />
beruht.<br />
Web Verwendet die Palette der 216 Farben, die Webbrowser auf allen Plattformen für die Anzeige auf Bildschirmen mit nur<br />
256 Farben verwenden (websichere Farben). Mit dieser Option vermeiden Sie Browser-Dithering bei der Anzeige von Bildern auf<br />
Bildschirmen mit nur 256 Farben.<br />
Gleichmäßig Erstellt eine Palette durch gleichmäßige Farbaufnahme aus dem RGB-Farbwürfel. Werden beispielsweise von<br />
<strong>Photoshop</strong> <strong>Elements</strong> sechs gleichmäßig voneinander entfernte Farbtöne für Rot, Grün und Blau gewählt, ergibt sich für die<br />
Farbkombination eine gleichmäßige Palette von 216 Farben (6 x 6 x 6 = 216). Die Gesamtzahl der angezeigten Farben in einem Bild<br />
entspricht der nächsten perfekten Kubikzahl (8, 27, 64, 125 oder 216), die kleiner als der Wert im Feld „Farben“ ist.<br />
Lokal bzw. Master (Perzeptiv) Erstellt eine eigene Palette, indem vorrangig Farben aufgenommen werden, die das menschliche<br />
Auge am besten wahrnimmt. Bei „Lokal (Perzeptiv)“ wird die Palette auf einzelne Bilder angewendet und bei „Master (Perzeptiv)“<br />
wird die ausgewählte Palette auf mehrere Bilder angewendet (z. B. für die Multimediaproduktion).<br />
Lokal bzw. Master (Selektiv) Erstellt eine der perzeptiven Farbtabelle ähnliche Farbtabelle, wobei jedoch breite Farbbereiche und<br />
die Erhaltung von Webfarben Vorrang haben. Bei dieser Option ist die Farbintegrität der Bilder in der Regel am größten. Bei „Lokal<br />
(Selektiv)“ wird die Palette auf einzelne Bilder angewendet, bei „Master (Selektiv)“ wird die ausgewählte Palette auf mehrere Bilder<br />
angewendet (z. B. für die Multimediaproduktion).<br />
Lokal bzw. Master (Adaptiv) Erstellt eine Palette durch Aufnehmen der in dem Bild primär verwendeten Farben aus dem<br />
Spektrum. Enthält ein RGB-Bild z. B. nur die Farben Grün und Blau, wird eine Palette hauptsächlich mit Grün- und Blautönen<br />
erstellt. Bei den meisten Bildern sind Farben in bestimmten Bereichen des Spektrums konzentriert. Zur präziseren Kontrolle über<br />
eine Palette wählen Sie zunächst den Bildbereich mit den Farben aus, die Vorrang haben sollen. <strong>Photoshop</strong> <strong>Elements</strong> legt die<br />
Betonung dann bei der Konvertierung auf diese Farben. Bei „Lokal (Adaptiv)“ wird die Palette auf einzelne Bilder angewendet, bei<br />
„Master (Adaptiv)“ wird die ausgewählte Palette auf mehrere Bilder angewendet (z. B. für die Multimediaproduktion).<br />
Eigene Erstellt eine eigene Palette über das Dialogfeld „Farbtabelle“. Sie können die Farbtabelle bearbeiten und speichern oder<br />
eine bereits erstellte Farbtabelle laden, indem Sie auf „Laden“ klicken. Mit dieser Option wird auch die aktuelle Adaptivpalette mit<br />
den Farben angezeigt, die im Bild am häufigsten vorkommen.<br />
Vorige Verwendet die eigene Palette aus der vorigen Konvertierung, sodass mehrere Bilder mit derselben Palette konvertiert<br />
werden können.<br />
Farben Legt die Anzahl der in der Farbtabelle enthaltenen Farben (bis zu 256) für die Paletten „Gleichmäßig“, „Perzeptiv“, „Selektiv“ bzw.<br />
„Adaptiv“ fest.<br />
Erzwungen Mit diesen Optionen kann die Aufnahme bestimmter Farben erzwungen werden. Mit „Schwarzweiß“ werden reines Schwarz und<br />
reines Weiß in die Tabelle aufgenommen, mit „Primärfarben“ Rot, Grün, Blau, Cyan, Magenta, Gelb, Schwarz und Weiß, mit „Web“ die<br />
216 websicheren Farben und mit „Eigene“ können eigene Farben hinzugefügt werden.<br />
Transparenz Legt fest, ob transparente Bildbereiche bei der Konvertierung erhalten bleiben. Mit dieser Option wird ein spezieller<br />
Indexeintrag für eine transparente Farbe in der Tabelle angelegt. Ist die Option deaktiviert, werden transparente Bereiche mit der