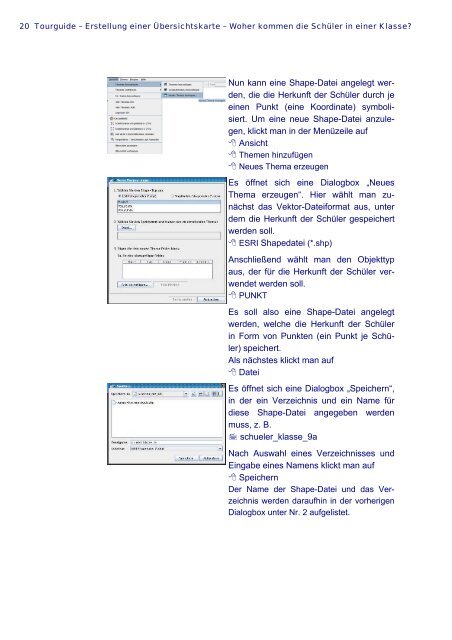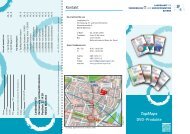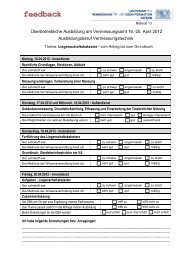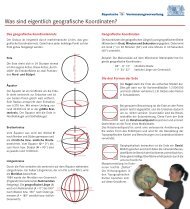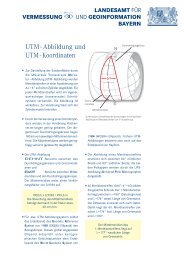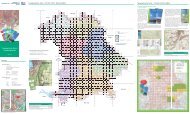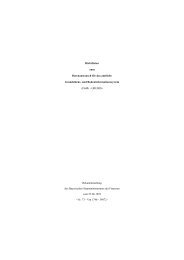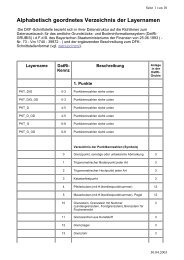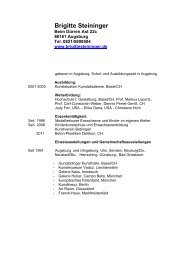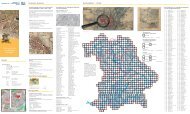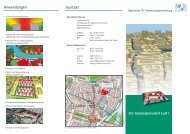Arbeitshilfe Geodaten in der Praxis - Bayerische ...
Arbeitshilfe Geodaten in der Praxis - Bayerische ...
Arbeitshilfe Geodaten in der Praxis - Bayerische ...
Sie wollen auch ein ePaper? Erhöhen Sie die Reichweite Ihrer Titel.
YUMPU macht aus Druck-PDFs automatisch weboptimierte ePaper, die Google liebt.
20 Tourguide – Erstellung e<strong>in</strong>er Übersichtskarte – Woher kommen die Schüler <strong>in</strong> e<strong>in</strong>er Klasse?<br />
Nun kann e<strong>in</strong>e Shape-Datei angelegt werden,<br />
die die Herkunft <strong>der</strong> Schüler durch je<br />
e<strong>in</strong>en Punkt (e<strong>in</strong>e Koord<strong>in</strong>ate) symbolisiert.<br />
Um e<strong>in</strong>e neue Shape-Datei anzulegen,<br />
klickt man <strong>in</strong> <strong>der</strong> Menüzeile auf<br />
� Ansicht<br />
� Themen h<strong>in</strong>zufügen<br />
� Neues Thema erzeugen<br />
Es öffnet sich e<strong>in</strong>e Dialogbox „Neues<br />
Thema erzeugen“. Hier wählt man zunächst<br />
das Vektor-Dateiformat aus, unter<br />
dem die Herkunft <strong>der</strong> Schüler gespeichert<br />
werden soll.<br />
� ESRI Shapedatei (*.shp)<br />
Anschließend wählt man den Objekttyp<br />
aus, <strong>der</strong> für die Herkunft <strong>der</strong> Schüler verwendet<br />
werden soll.<br />
� PUNKT<br />
Es soll also e<strong>in</strong>e Shape-Datei angelegt<br />
werden, welche die Herkunft <strong>der</strong> Schüler<br />
<strong>in</strong> Form von Punkten (e<strong>in</strong> Punkt je Schüler)<br />
speichert.<br />
Als nächstes klickt man auf<br />
� Datei<br />
Es öffnet sich e<strong>in</strong>e Dialogbox „Speichern“,<br />
<strong>in</strong> <strong>der</strong> e<strong>in</strong> Verzeichnis und e<strong>in</strong> Name für<br />
diese Shape-Datei angegeben werden<br />
muss, z. B.<br />
� schueler_klasse_9a<br />
Nach Auswahl e<strong>in</strong>es Verzeichnisses und<br />
E<strong>in</strong>gabe e<strong>in</strong>es Namens klickt man auf<br />
� Speichern<br />
Der Name <strong>der</strong> Shape-Datei und das Verzeichnis<br />
werden daraufh<strong>in</strong> <strong>in</strong> <strong>der</strong> vorherigen<br />
Dialogbox unter Nr. 2 aufgelistet.