Report Services Document Analysis Guide - MicroStrategy
Report Services Document Analysis Guide - MicroStrategy
Report Services Document Analysis Guide - MicroStrategy
Create successful ePaper yourself
Turn your PDF publications into a flip-book with our unique Google optimized e-Paper software.
<strong>Report</strong> <strong>Services</strong> <strong>Document</strong> <strong>Analysis</strong> <strong>Guide</strong> Analyzing <strong>Document</strong>s in Desktop 2<br />
Multilayout Example. If the document contains two layouts, the names of the<br />
Excel worksheets will be Multilayout Example, 1 of 2 and Multilayout<br />
Example, 2 of 2.<br />
You can choose to export only the current layout, instead of all layouts. (The<br />
current layout is the layout selected in PDF View.) If you export the current<br />
layout to Excel, the name of the single worksheet is the name of the<br />
document.<br />
In<br />
Excel 2000, all layouts are exported into one worksheet. Use Excel<br />
2003, Excel XP, and newer versions to export layouts to separate<br />
worksheets. If you are exporting layouts in <strong>MicroStrategy</strong> Web,<br />
change the User Preference for Excel Options to Excel XP, Excel 2003,<br />
and newer versions. For more information and detailed instructions,<br />
see the <strong>MicroStrategy</strong> Web Help.<br />
To export a document to Excel<br />
1 In Desktop, double-click the document name or icon. The document<br />
opens in PDF View, in Acrobat Reader.<br />
2 Click the Export to Excel icon in the toolbar. The Export to Excel dialog<br />
box opens.<br />
Note<br />
the following:<br />
• If the Export to Excel icon is unavailable, Excel exporting has not<br />
been made available for this document.<br />
• If the Export to Excel dialog box is not displayed, you do not need<br />
to complete the remaining steps of this procedure. In this case, the<br />
Excel spreadsheet opens immediately.<br />
3 If your document contains multiple layouts (see Layouts, page 23 for a<br />
description of layouts), you can choose to export the entire document or<br />
only the current layout.<br />
• To export the entire document, select All layouts. Each layout is<br />
placed into a separate worksheet in the Excel spreadsheet.<br />
In<br />
Excel 2000, all layouts are exported into one worksheet. Use<br />
Excel 2003, Excel XP, and newer versions to export layouts to<br />
separate worksheets.<br />
• To export only the layout displayed in PDF View, select Current<br />
layout.<br />
© 2012 <strong>MicroStrategy</strong>, Inc. Exporting documents 33


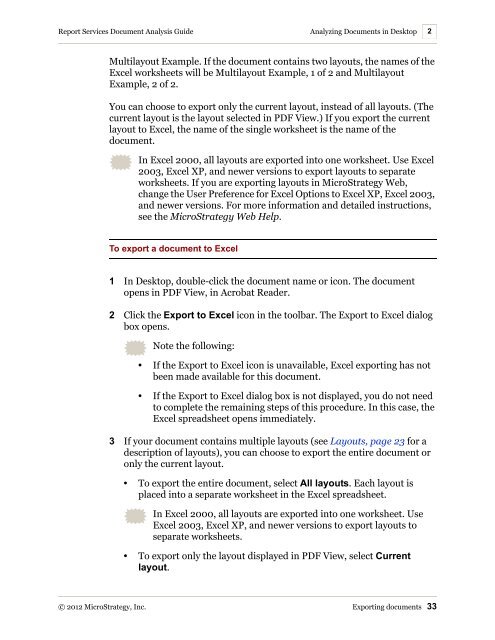









![The New Era of Mobile Intelligence: [PDF] - MicroStrategy](https://img.yumpu.com/13859921/1/190x245/the-new-era-of-mobile-intelligence-pdf-microstrategy.jpg?quality=85)
![customer success story [pdf] - MicroStrategy](https://img.yumpu.com/13859884/1/190x146/customer-success-story-pdf-microstrategy.jpg?quality=85)
![Call for Speakers Guide [PDF] - MicroStrategy](https://img.yumpu.com/13859856/1/190x245/call-for-speakers-guide-pdf-microstrategy.jpg?quality=85)

