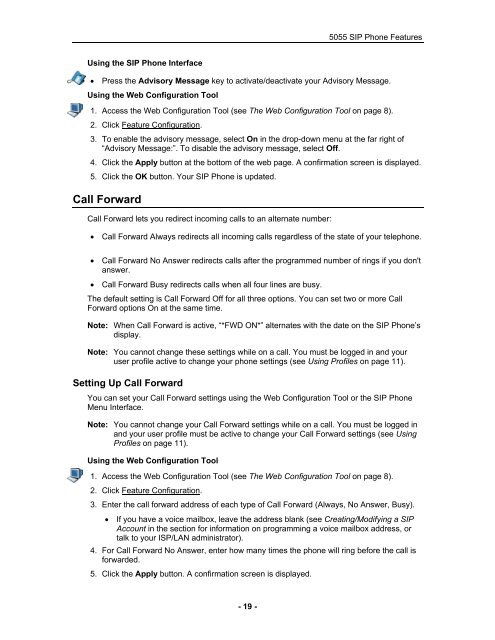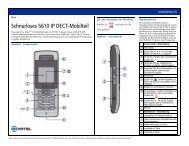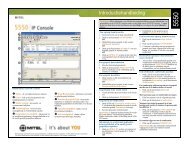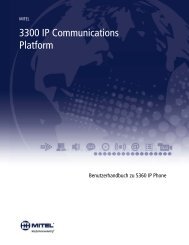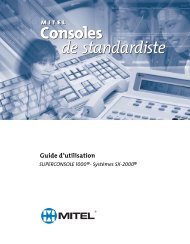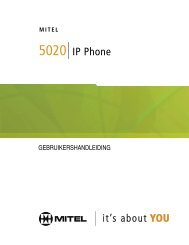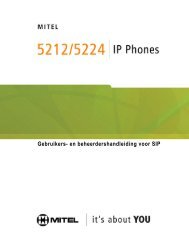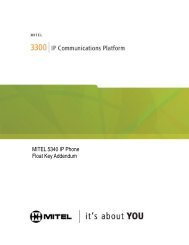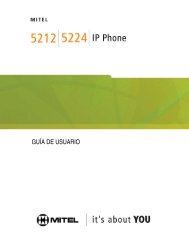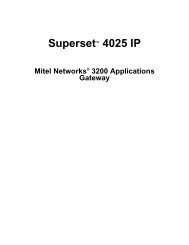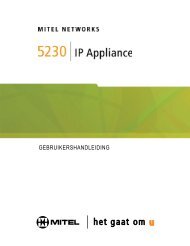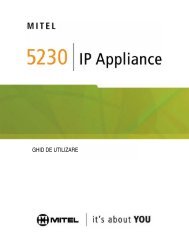User Guide for 3050 ICP Users - Mitel Edocs
User Guide for 3050 ICP Users - Mitel Edocs
User Guide for 3050 ICP Users - Mitel Edocs
Create successful ePaper yourself
Turn your PDF publications into a flip-book with our unique Google optimized e-Paper software.
Using the SIP Phone Interface<br />
- 19 -<br />
5055 SIP Phone Features<br />
• Press the Advisory Message key to activate/deactivate your Advisory Message.<br />
Using the Web Configuration Tool<br />
1. Access the Web Configuration Tool (see The Web Configuration Tool on page 8).<br />
2. Click Feature Configuration.<br />
3. To enable the advisory message, select On in the drop-down menu at the far right of<br />
“Advisory Message:”. To disable the advisory message, select Off.<br />
4. Click the Apply button at the bottom of the web page. A confirmation screen is displayed.<br />
5. Click the OK button. Your SIP Phone is updated.<br />
Call Forward<br />
Call Forward lets you redirect incoming calls to an alternate number:<br />
• Call Forward Always redirects all incoming calls regardless of the state of your telephone.<br />
• Call Forward No Answer redirects calls after the programmed number of rings if you don't<br />
answer.<br />
• Call Forward Busy redirects calls when all four lines are busy.<br />
The default setting is Call Forward Off <strong>for</strong> all three options. You can set two or more Call<br />
Forward options On at the same time.<br />
Note: When Call Forward is active, “*FWD ON*” alternates with the date on the SIP Phone’s<br />
display.<br />
Note: You cannot change these settings while on a call. You must be logged in and your<br />
user profile active to change your phone settings (see Using Profiles on page 11).<br />
Setting Up Call Forward<br />
You can set your Call Forward settings using the Web Configuration Tool or the SIP Phone<br />
Menu Interface.<br />
Note: You cannot change your Call Forward settings while on a call. You must be logged in<br />
and your user profile must be active to change your Call Forward settings (see Using<br />
Profiles on page 11).<br />
Using the Web Configuration Tool<br />
1. Access the Web Configuration Tool (see The Web Configuration Tool on page 8).<br />
2. Click Feature Configuration.<br />
3. Enter the call <strong>for</strong>ward address of each type of Call Forward (Always, No Answer, Busy).<br />
• If you have a voice mailbox, leave the address blank (see Creating/Modifying a SIP<br />
Account in the section <strong>for</strong> in<strong>for</strong>mation on programming a voice mailbox address, or<br />
talk to your ISP/LAN administrator).<br />
4. For Call Forward No Answer, enter how many times the phone will ring be<strong>for</strong>e the call is<br />
<strong>for</strong>warded.<br />
5. Click the Apply button. A confirmation screen is displayed.