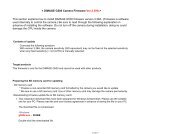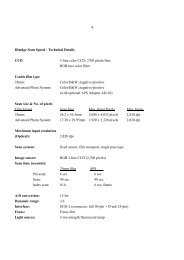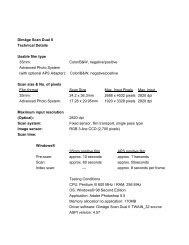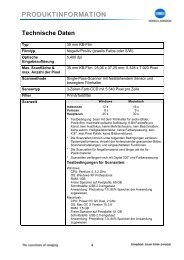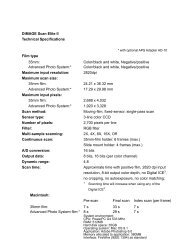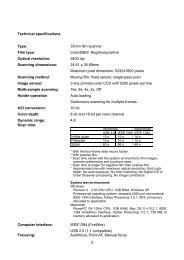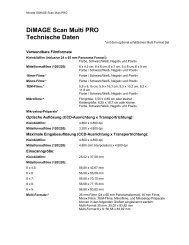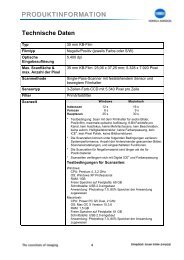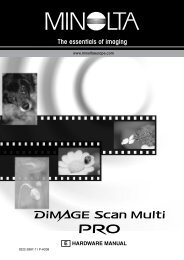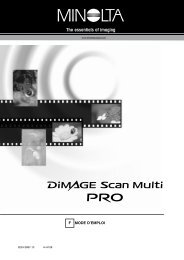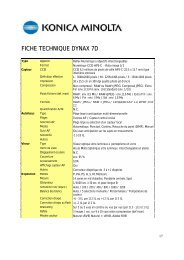DiMAGE Scan Elite II Hardware OM - Konica Minolta Photo Imaging ...
DiMAGE Scan Elite II Hardware OM - Konica Minolta Photo Imaging ...
DiMAGE Scan Elite II Hardware OM - Konica Minolta Photo Imaging ...
Create successful ePaper yourself
Turn your PDF publications into a flip-book with our unique Google optimized e-Paper software.
10 Any software that is running must be<br />
stopped before the scanner driver can be<br />
installed. Click “Continue” to shut down any<br />
active applications and continue the installation<br />
routine.<br />
• Clicking “Cancel” will end the installation routine.<br />
11 A screen confirming the successful installation<br />
of the software will appear. Click<br />
“Restart” to exit the installation program and<br />
restart the computer.<br />
• To exit the installer without restarting the computer, click<br />
“Quit”. To make additional installations, click “Continue”.<br />
12 After the computer restarts, confirm the DS<br />
<strong>Elite</strong> 2 folder is installed in the designated<br />
folder.<br />
• If easy install was chosen, the <strong>DiMAGE</strong> <strong>Scan</strong> <strong>Elite</strong> 2 folder<br />
will contain the following items: DS <strong>Elite</strong> 2 Easy Utility,<br />
DS <strong>Elite</strong> 2 Utility, DS <strong>Elite</strong> 2 Plug-in, and DS <strong>Elite</strong> 2 Read<br />
Me.<br />
13 Drag the DS <strong>Elite</strong> 2 plug-in into the<br />
import/export folder in the Adobe <strong>Photo</strong>shop<br />
plug-in folder.<br />
• Shutdown the Adobe application before dragging the DS<br />
<strong>Elite</strong>2 plug-in into the folder.<br />
• To install Adobe <strong>Photo</strong>shop Elements, see page 14.<br />
GETTING STARTED<br />
13